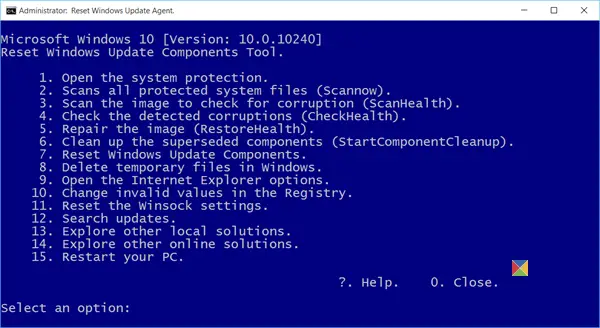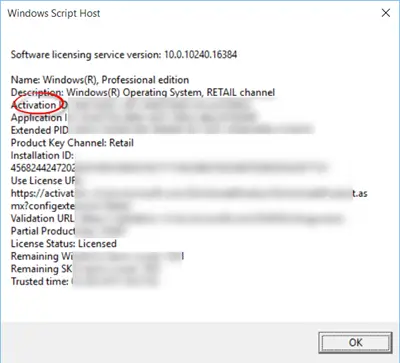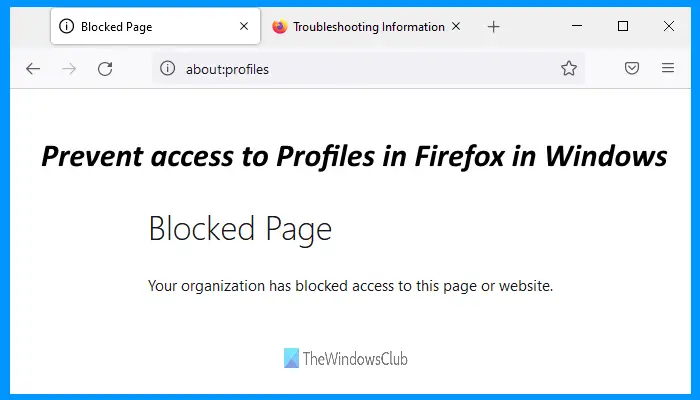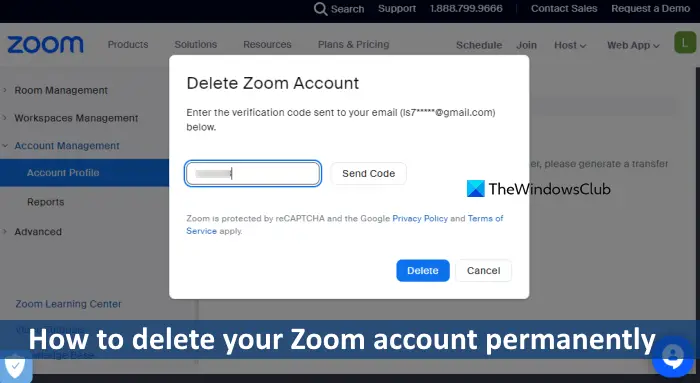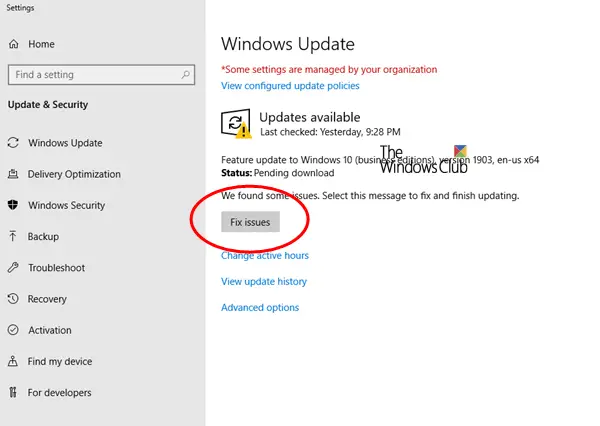何らかの理由で、Windows 11/10 で Windows ファイル エクスプローラーを再起動する必要がある場合は、次の手順に従ってください。を使用できます。タスクマネージャー、デスクトップのショートカット、またはコンテキスト メニュー。
Windows 11/10でエクスプローラーを再起動する方法
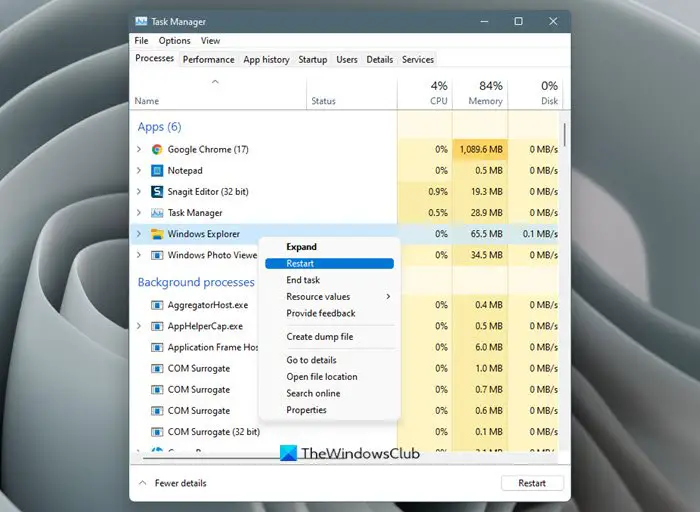
ファイルエクスプローラーを再起動するにはWindows 11、次の操作を行います。
- [スタート] を右クリックして WinX メニューを開きます。
- タスクマネージャーを選択します
- Windows エクスプローラーのプロセスを見つける
- それを右クリックします
- 「再起動」をクリックします。
ファイルエクスプローラーを再起動するにはWindows 10、次の操作を行います。
- タスクバーを右クリックします
- タスクマネージャーを選択します
- Windows エクスプローラーのプロセスを見つける
- それを右クリックします
- 「再起動」をクリックします。
Windows 11/10/8.1/8コンテキスト メニュー オプションを簡単に提供しますエクスプローラーを再起動するタスクマネージャーで。
あるいは、次のようなことがわかった場合は、Explorer.exe が頻繁にフリーズするまたは、カスタマイズを実験したりテストしたり、エクスプローラーを再起動するデスクトップのショートカット間違いなくもっと便利なオプションになるでしょう!
これを行うには、次の内容をメモ帳にコピーして貼り付け、(すべてのファイル) という名前で保存します。。バットファイル。という名前を付けますRestartExplorer.bat、ご希望であれば!
@echo off taskkill /f /im explorer.exe start explorer.exe
でWindows 7、タスクマネージャーを起動する必要があります。選択エクスプローラー.exeプロセスから選択し、終了プロセスボタン。
これにより、explorer.exe が強制終了されます。
次に、クリックしますファイルタブ、選択新しいタスク (実行…)をクリックし、ボックスに「explorer.exe」と入力し、「OK」をクリックします。
これにより、explorer.exe が再起動されます。
それでおしまい!
読む:
- 右クリックでエクスプローラーを再起動コンテキスト メニューにエクスプローラーの再起動オプションを追加
- Explorer.exeを強制終了する方法も興味があるかもしれません。