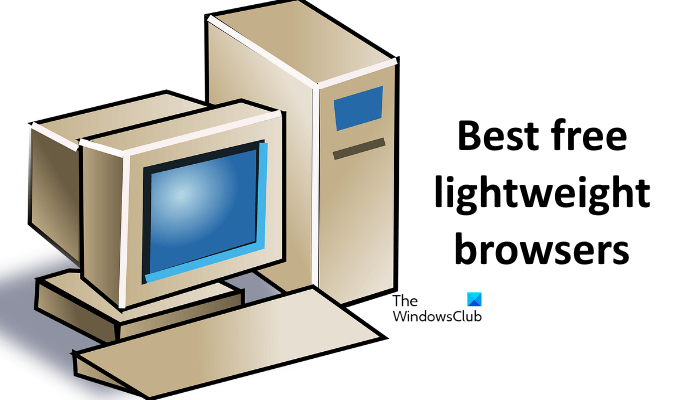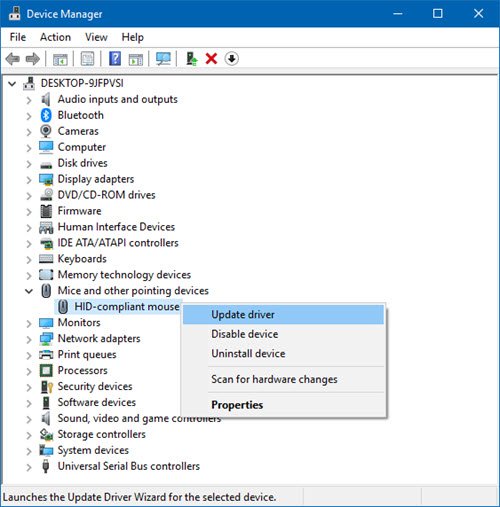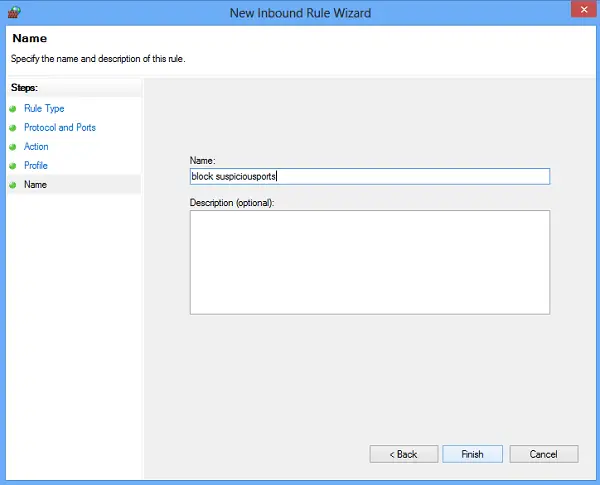この投稿ではその方法について説明しますExplorer.exeを終了または強制終了しますWindows PC 上で。 Windows で、explorer.exe を強制終了したい場合があります。Windows エクスプローラーがフリーズする頻繁に。エクスプローラープロセスを終了する通常の方法Windows 11/10/8/7/ビスタタスクマネージャー経由です。
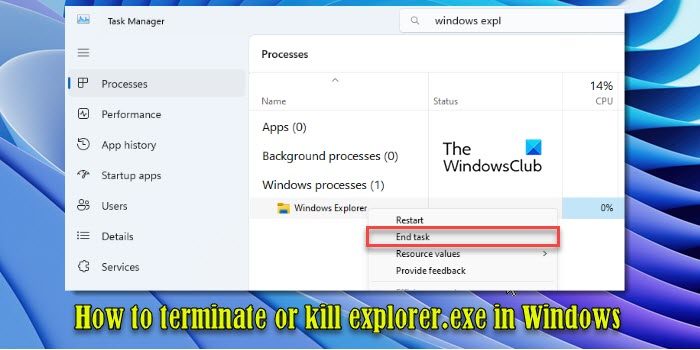
Windowsでexplorer.exeを強制終了します
Windows 11、Windows 10、および Windows 8.1
Windows 11/10でexplorer.exeを強制終了するには、次の手順に従います。
- タスクバー領域の任意の場所を右クリックして、タスクマネージャー。
- を選択します。プロセスタブ。
- リストの一番下までスクロールして見つけますWindows エクスプローラー(エクスプローラー.exe)。
- それを右クリックして選択しますタスクの終了。
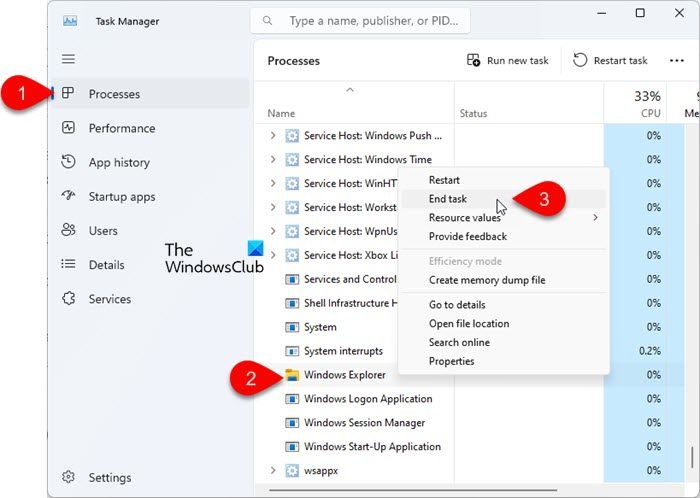
Explorer.exe を終了すると、ファイル エクスプローラー ウィンドウとタスク バーが閉じます。再起動しないと、プロセスを手動で再起動するまでデスクトップとタスクバーにアクセスできなくなる可能性があります。一部のアプリケーション、特にシステム トレイやファイル エクスプローラーと対話するアプリケーションが予期せぬ動作をする場合もあります。
手動でexplorer.exeを起動するには、次のキーを押します。Ctrl+Alt+Deleteそして選択しますタスクマネージャー。をクリックします。新しいタスクを実行するタスクマネージャーの右上隅にあるオプション。 [新しいタスクの作成] ダイアログ ボックスで、次のように入力します。エクスプローラー.exeそして押します入力。
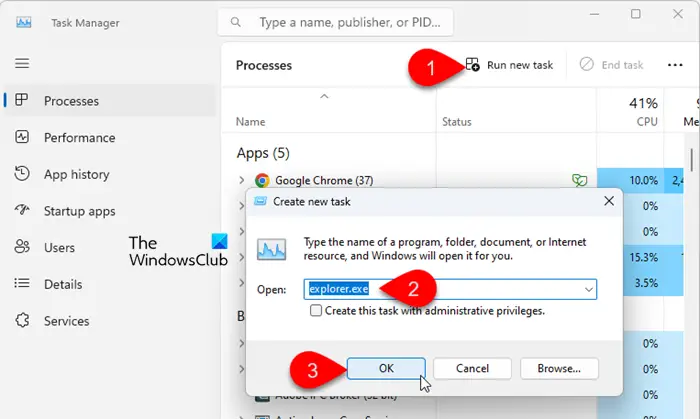
Windows 11/10 では、explorer.exe を強制終了する別の方法が提供されています。 Windowsの検索バーに「コマンド」と入力し、クリックします。管理者として実行の隣にコマンドプロンプトアプリ。コマンドプロンプトウィンドウに次のコマンドを入力し、キーを押します。入力:
taskkill /f /im explorer.exe
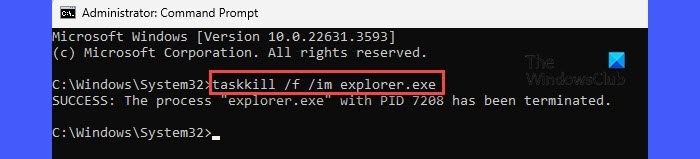
Explorer.exe を再起動するには、次のコマンドを入力してキーを押します。入力:
start explorer.exe
Windows 10/8 には、エクスプローラーを強制終了する (タスクの終了) だけでなく、コンテキスト メニュー オプションも用意されています。エクスプローラーを再起動するタスクマネージャーで。
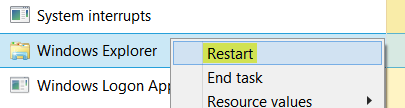
あなたもできますタスクバーのコンテキストメニューを使用してエクスプローラーを終了します。エクスプローラーを終了するオプションが表示されます。
ヒント:右クリックでエクスプローラーを再起動追加しますエクスプローラーを再起動するコンテキスト メニューのオプション。
Windows 7 および Windows Vista
Windows Vista および Windows 7 では、実際には、3 回のクリックでそれを行うためのより迅速な方法が提供されています。
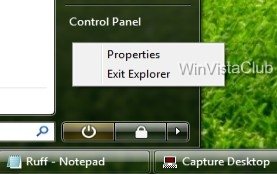
をクリックします。始めるボタン > 長押しCtrl+Shiftスタートメニューの何もない領域を右クリックし、「」をクリックします。エクスプローラーを終了する”。
再起動するには、通常どおりタスク マネージャーから行う必要があります。クリックCtrl+Alt+Deleteそして選択しますタスクマネージャーを起動するまたは を押してくださいCtrl+Shift+Esc。次に、explorer.exe を手動で起動します。
上記の方法を使用すると、Windows PC 上のexplorer.exe プロセスを効果的に終了または強制終了して、問題を解決したり、必要なトラブルシューティングを実行したりできます。ただし、保存されていない変更が失われないようにしたり、データの損失を防ぐために、プロセスを強制終了する前に、開いている作業を必ず保存してください。
読む: Windows のクイック アクセスの代わりにファイル エクスプローラーをこの PC で開くようにする。
Explorer.exe が強制終了されるとどうなりますか?
「explorer.exe」プロセスを強制終了すると、Windows ユーザー インターフェイスのいくつかの主要コンポーネントに影響を与える可能性があります。 Explorer.exe を強制終了すると、Windows 11/10 PC 上で開いているすべてのファイル エクスプローラー ウィンドウがすぐに閉じます。システム トレイ アイコンやタスク バーに固定されているアプリケーションを表示したり、アクセスしたりできなくなります。デスクトップ アイコン、タスクバー、および [スタート] メニューも、explorer.exe がこれらの要素を管理するため、消えます。システムは引き続き動作しますが、explorer.exe によって管理される UI 要素は、プロセスを再起動するまで使用できません。
Windows 11 で Windows エクスプローラーを修復するにはどうすればよいですか?
Windows 11 のファイル エクスプローラーで問題が発生した場合は、修復するためにいくつかの方法を試すことができます。まず、コンピュータを再起動し、ファイル エクスプローラーを再起動します。次に、システムファイルチェッカー道具。管理者としてコマンド プロンプトを開き、次のように入力します。sfc /scannowコマンド プロンプト ウィンドウで を押し、入力。スキャンが完了するまで待ち、画面上の指示に従います。それでも問題が解決しない場合は、開いてくださいファイルエクスプローラーのオプションそしてクリックしてくださいクリアの隣にファイルエクスプローラーの履歴をクリアする。また、試してみてくださいクリーンブートを実行する、 またはWindowsをリセットする問題のトラブルシューティングを行うには。