したいときもあるかもしれませんExplorer.exeを終了します。もしかしたらあなたのエクスプローラーが頻繁にハングまたはフリーズする場合は、explorer.exe を終了または再起動する必要があります。これを行うには、通常はタスク マネージャーを起動します。プロセスからexplorer.exeを選択し、「タスクの終了」ボタンをクリックします。
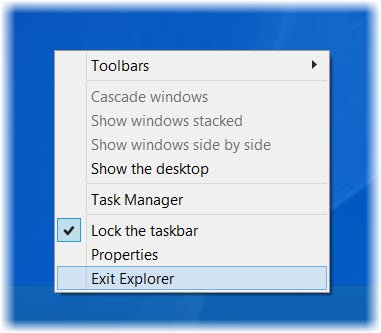
タスクバーのコンテキストメニューを使用してエクスプローラーを終了します
しかし、Windows 10 をご存知ですか?タスクバーもこのオプションを提供していますか?これはまったく新しいオプションではありませんが、しばらく前から存在しています。タスクバーを右クリックしただけでは、このオプションは表示されません。
それを見るには、を押す必要がありますCtrl+Shiftそして右クリックします。すると、エクスプローラーを終了するオプション。
Windows 10さらに何かを提供します! Explorer を終了するオプションも提供します。始める。
スタート画面に移動し、 を押す必要があります。Ctrl+Shiftそして右クリックします。次に、次のオプションが表示されます。エクスプローラーを終了します。
以前のバージョンの Windows では、エクスプローラーを再起動するには次の手順を実行する必要がありました。キーボードの組み合わせ Ctrl+Shift+Esc を押してタスク マネージャーを起動し、[ファイル] メニューを開き、[新しいタスクの実行] を選択して、explorer.exe と入力し、[OK] をクリックします。
Windowsタスクマネージャータスク マネージャーのコンテキスト メニューを使用してエクスプローラーを再起動できます。
Windows ファイル エクスプローラーを終了したり、再起動したりできる方法は他にもいくつかあります。たとえば、次のようにすることもできます。ショートカットを使用して Windows エクスプローラーを簡単に再起動します、または使用できます右クリック エクスプローラーを再起動をクリックしてデスクトップのコンテキスト メニューに追加します。別の興味深い方法があります3 回のクリックで Windows Explorer.exe を強制終了します。
選んでください。




![VirtualBox でディスク サイズを増やす方法 [ガイド]](https://rele.work/tech/hayato/wp-content/uploads/2024/03/change-disk-size.png)

