あなたがしたい場合はPhotoshop でスクラッチ ディスクの場所を変更する、その方法は次のとおりです。 Windows 11/10 PC で Photoshop を開かずに仮想記憶ディスクの場所を変更することはできません。そのため、作業を完了するには Photoshop 設定パネルを開く必要があります。手に入れると便利ですスクラッチディスクがいっぱいですコンピュータでこの写真編集アプリケーションを使用中にエラーが発生しました。
Photoshop のスクラッチ ディスクとは何ですか?
スクラッチ ディスクは、Photoshop の実行時にすべての一時ファイルを保存する事前定義されたディスクです。 Photoshop がコンピュータ上で実行されていない場合、この事前に選択されたディスクはまったく使用されません。このディスクは、ハードディスク ドライブまたはソリッド ステート ドライブである可能性があります。 Photoshop は、RAM がいっぱいにならないように、この特定のストレージ機能を使用して一時的に必要なファイルを保持します。複数のタブが開いている場合でも Photoshop をスムーズに実行するには大量の RAM またはメモリが必要となるため、Photoshop は RAM をスムーズに実行するために別のドライブを使用して一時ファイルを保存します。
デフォルトでは、Photoshop はシステムドライブと同じドライブを仮想記憶ディスクとして使用します。たとえば、オペレーティング システムを C ドライブにインストールした場合、C ドライブは仮想記憶ディスクとして使用されます。 Photoshop の古いバージョンを使用しても、最新のバージョンを使用しても、この設定は変わりません。
Photoshop の仮想記憶ディスクとして認定されるために以前に義務付けられた特定のストレージ容量はありません。ただし、公式声明によると、Photoshop は次のように空き容量を計算します。
システム ドライブに 20 GB の空き領域があるとします。その場合、Photoshop は 20 – 6 = 4 GB を仮想記憶ディスク上の空き領域とみなします。
この計算は、システム ドライブでも、選択した他のドライブでも同じです。場合によっては、スクラッチディスクがいっぱいですコンピューターで Photoshop を使用中にエラーが発生しました。このような状況では、現在のドライブがいっぱいでファイルを保存するスペースがないため、仮想記憶ディスクの場所を変更する必要があります。そのため、このガイドに従って、Windows 11/10 上の Photoshop で仮想記憶ディスクの場所を変更できます。
Photoshop でスクラッチ ディスクの場所を変更する方法
Photoshop でスクラッチ ディスクの場所を変更するには、次の手順に従います。
- Photoshop アプリを開きます。
- をクリックしてください編集メニュー。
- 選択「環境設定」>「スクラッチディスク」。
- 仮想記憶ディスクとして使用するドライブにチェックを入れます。
- をクリックします。わかりましたボタン。
- Photoshopを再起動します。
これらの手順の詳細については、読み続けてください。
まず、コンピューターで Photoshop を開き、編集上部のメニューバーのオプション。次に、選択します設定そして選択してくださいスクラッチディスクオプション。
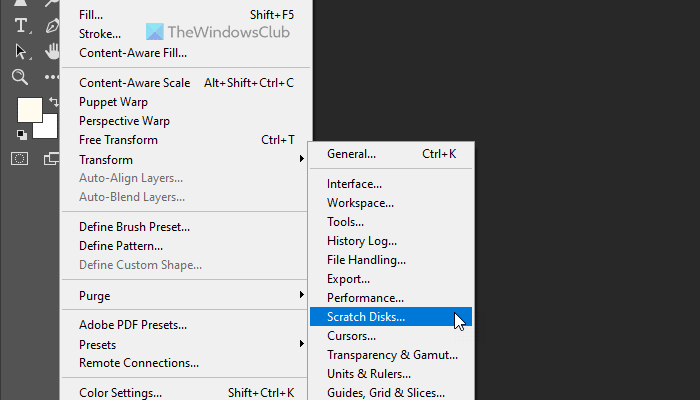
ここでは、コンピュータにインストールされているすべてのアクティブなドライブを見つけることができます。 HDD であっても SSD であっても、ここで見つけることができます。デフォルトでは、C ドライブまたはシステム ドライブが仮想記憶ディスクとして設定されます。変更したい場合は、目的のドライブの対応するチェックボックスをオンにして、わかりましたボタン。

注記:既存の仮想記憶ディスク ドライブのチェックボックスのチェックマークを外さないでください。
最後に、環境設定ウィンドウを閉じて、Photoshop を再起動します。
読む:Windows で印刷すると Photoshop がクラッシュまたはフリーズする
このガイドがお役に立てば幸いです。






![Outlook がアカウントの追加でスタックする [修正]](https://rele.work/tech/hayato/wp-content/uploads/2024/03/Outlook-stuck-on-adding-account.png)