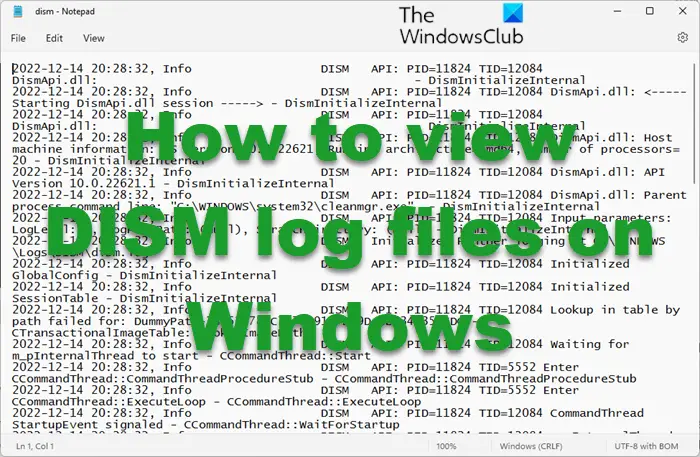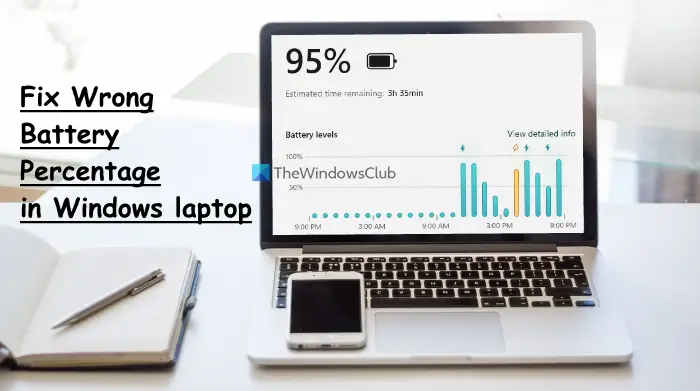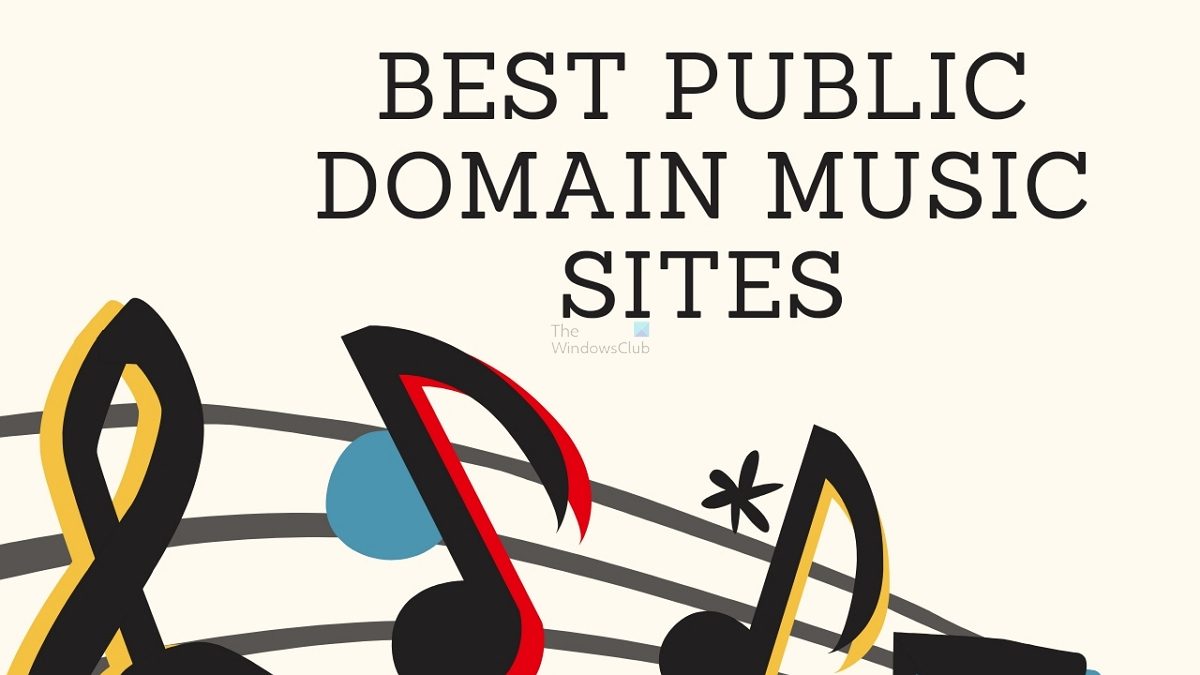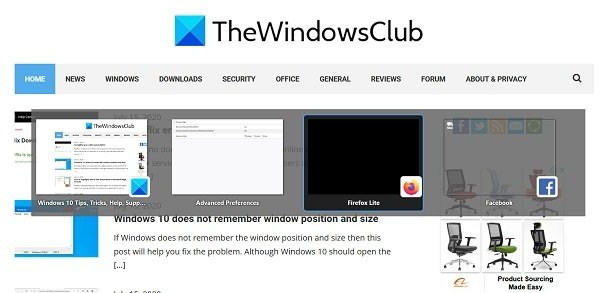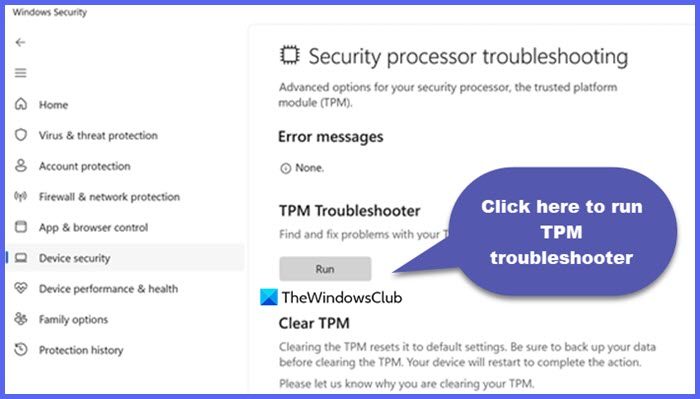一部の報道によると、印刷時に Adobe Photoshop がクラッシュするWindows 11/10 コンピューター上。ユーザーによると、クリックするとソフトウェアがクラッシュするそうです。ファイル > 印刷。この記事では、この問題について説明し、それを修正するために何をする必要があるかを見ていきます。
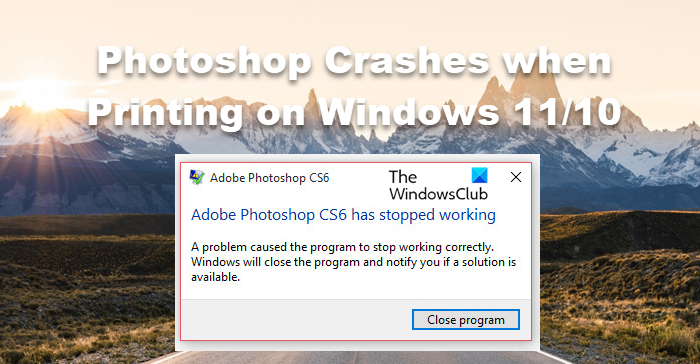
印刷しようとすると Photoshop がクラッシュし続けるのはなぜですか?
Photoshop では、編集したファイルをアプリから簡単に印刷できますが、環境設定の設定に誤りがあるか、単に破損している場合は、この機能を使用できません。ただし、良いのは、環境設定の設定をクリアしてみると、問題が解決するはずです。
ただし、これが唯一の理由ではありません。プリンターの設定に問題があり、Photoshop アプリからの入力が妨げられている場合、Adobe Photoshop がクラッシュする可能性があります。この問題を解決する負担は、原因を検出して修正するプリンター トラブルシューターの肩にかかる可能性があります。
また、この問題を簡単に試して解決できる他の解決策とともに回避策も用意しています。
Windows 11/10で印刷するときにPhotoshopがクラッシュまたはフリーズする問題を修正
Windows コンピュータで印刷中に Photoshop がクラッシュする場合は、次の解決策を試してください。
- 再起動と再試行
- .PSB ファイルをフラット化する
- 環境設定のリセット
- プリンターのトラブルシューティングツールを実行する
- クリーン ブートでのトラブルシューティング
- Adobe Photoshopを再インストールする
それらについて詳しく話しましょう。
1] 再起動して再試行します
まずコンピュータを再起動して、動作するかどうかを確認してみましょう。再起動すると問題が解消され、システムが印刷できるようになります。したがって、コンピュータを再起動してから、印刷を再試行し、Photoshop がクラッシュするかどうかを確認してください。アプリが引き続きクラッシュする場合は、次の解決策に進みます。
2] .PSD ファイルをフラット化する
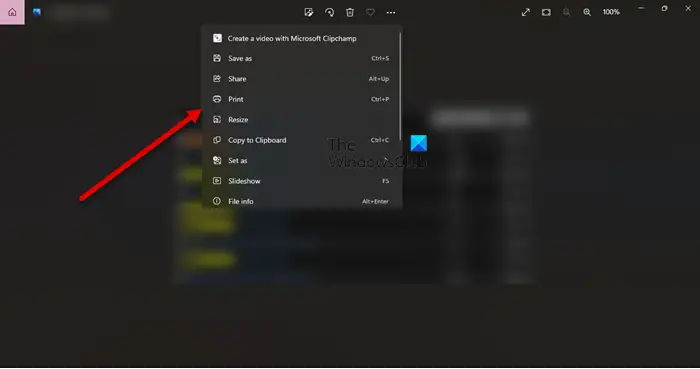
これは解決策ではないかもしれませんが、.PSF ファイルをフラット化し、JPG または PNG に変更することができます。編集したファイルを PNG または JPG として保存するだけです。そのためには、 をクリックしてください[ファイル] > [名前を付けて保存]。あとは、編集したファイルを PNG または JPG として保存するだけです。次に、写真でファイルを開き、画像を印刷します。ショートカット Ctrl + P を使用して印刷できます。これで問題は解決しますが、まだ問題を解決したい場合は、次の解決策に進んでください。
読む:Adobe Photoshop CS6 または CC で RAW 画像を開く方法
3] 環境設定をリセットする

Adobe Photoshop の環境設定の破損または構成ミスが原因で、問題のエラーが表示される場合もあります。リセットして、それが役立つかどうかを確認する必要があります。
その前に、設定のバックアップを作成する必要があります。したがって、ファイル エクスプローラーを開いて次の場所に移動します。
C:\Users\[あなたのユーザー名]\AppData\Roaming\Adobe\Adobe Photoshop<version>
次に、Adobe Photoshop をコピーします。<version>フォルダーを別の場所に移動します。
必要なバックアップを作成した後、所定の手順に従って環境設定をリセットします。
- Photoshopを起動する
- に行きます[編集] > [設定]。
- [全般] タブが表示されていることを確認し、終了時に環境設定をリセットオプション。
- その後、「OK」ボタンをクリックします。
これでうまくいくことを願っています。
4] プリンターのトラブルシューティングを実行する
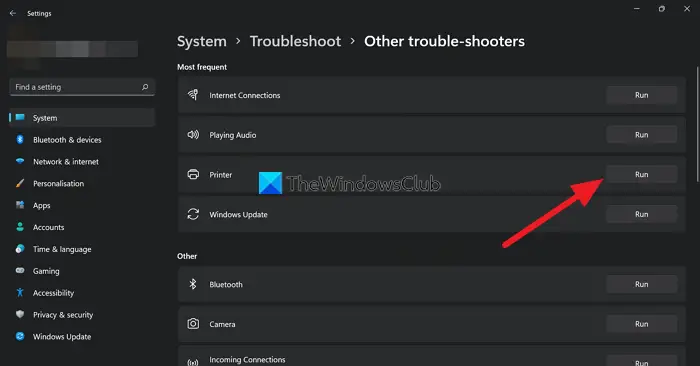
ユーザーが印刷しようとするとアプリがクラッシュするため、Printer Troubleshooter を試してみるとよいでしょう。それでは、走ってみましょうプリンターのトラブルシューティング次の手順を使用します。
Windows 11
- 開ける設定スタートメニューから。
- クリック[システム] > [トラブルシューティング] > [その他のトラブルシューティング]。
- プリンターのトラブルシューティング ツールを探して、[実行] ボタンをクリックします。
Windows 10
- 開ける設定。
- に行く[アップデートとセキュリティ] > [追加のトラブルシューティング]。
- クリックプリンター > トラブルシューティング ツールを実行します。
これでうまくいくことを願っています。
5]クリーンブートでのトラブルシューティング
言うまでもなく、Adobe Photoshop だけでなく、印刷プロセスを妨げるサードパーティ製アプリケーションも数多くあります。ただし、アプリを最初から最後まで削除することはお勧めしません。クリーンブートを実行するそして犯人を見つけ出す。犯人がわかったら、そのプログラムを削除すれば問題は解決します。
6] Adobe Photoshopを再インストールする
何も問題が解決しない場合は、Adobe Photoshop アプリの破損が問題の原因であると結論付ける必要があります。破損を修正するには、次のことを行う必要があります。アンインストールする新しいコピーをインストールします。これでうまくいくことを願っています。
当社のソリューションで問題を解決できることを願っています。
Photoshop がクラッシュし続けるのはなぜですか?
先ほど話した理由がこの問題にも当てはまります。もしPhotoshop がクラッシュまたはフリーズし続ける場合は、アプリがリソースを消費しすぎている、またはバックグラウンドで実行されているアプリが多すぎるなどの理由により、編集アプリを実行する土壌がありません。
それでおしまい!
こちらもお読みください:初心者向けの Adobe Photoshop CC チュートリアル