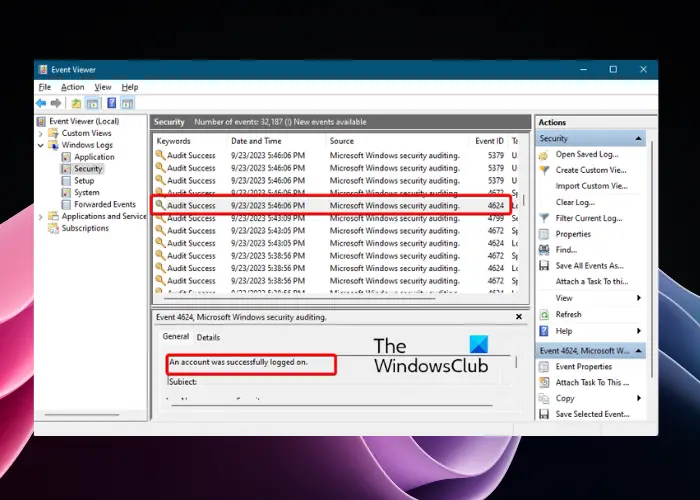するAdobe Photoshop がクラッシュまたはフリーズし続けるWindows 11 または Windows 10 PC で使用していますか?問題のトラブルシューティングと解決に関する完全なガイドは次のとおりです。 Adobe Photoshop は、最も人気のあるグラフィック デザイン アプリケーションの 1 つです。ポスター、バナー、ロゴなどを含むプロフェッショナルなグラフィック デザインを作成できます。ただし、多くのユーザーが Photoshop でクラッシュが発生したと報告しています。一部のユーザーは起動時にアプリがクラッシュしますが、多くのユーザーはアプリの作業中にクラッシュに直面しています。クラッシュが発生する前に実行した作業が保存されない可能性があるため、煩わしくイライラする可能性があります。
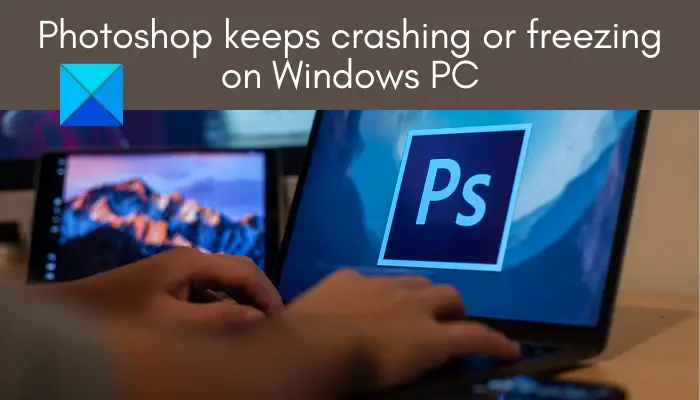
Windows PC 上の Photoshop アプリでクラッシュやフリーズの問題が発生している場合は、この投稿が役に立ちます。この記事に従って問題を解決できます。
Photoshop を開くとクラッシュするのはなぜですか?
Photoshop を開いたときにクラッシュする理由はいくつか考えられます。
- システム上で実行されている不要なアプリが多すぎて、Photoshop に必要なシステム リソースを消費している場合、クラッシュまたはフリーズする可能性があります。したがって、現時点では必要のない不要なアプリをすべて閉じてください。
- 同じ問題が発生するもう 1 つの理由として、グラフィックス ドライバーが古いか破損している可能性があります。このシナリオが該当する場合は、グラフィックス ドライバーを最新バージョンに更新し、問題が解決されるかどうかを確認してください。
- Photoshop フォント キャッシュの破損が原因で発生することもあります。その場合は、Photoshop フォント キャッシュをクリアすることで問題を解決できるはずです。
- クラッシュやフリーズの問題は、Photoshop で使用している問題のあるプラグインによって非常に促進される可能性があります。このシナリオが該当する場合は、プラグインを削除してから Photoshop アプリを再起動し、問題が解決したかどうかを確認します。
- Photoshop の環境設定の破損が、問題を引き起こす原因の 1 つである可能性があります。したがって、このシナリオが当てはまる場合は、Photoshop の環境設定をリセットして問題を解決してください。
- 古い Windows システムや破損したシステム ファイルも問題の原因となる可能性があります。
どのようなシナリオでも、Adobe Photoshop のクラッシュやフリーズの問題を解決するには、以下の修正を試すことができます。
Photoshop がクラッシュしないようにするにはどうすればよいですか?
Photoshop のクラッシュを防ぐには、不要なバックグラウンド アプリを閉じるか、GPU カード ドライバーを更新するか、Windows が更新されていることを確認してください。それでも問題が解決しない場合は、Photoshop のフォント キャッシュをクリアするか、設定をリセットするか、SFC スキャンを実行します。これらの解決策について詳しく説明しましたので、以下を確認してください。
Windows PC で Photoshop がクラッシュまたはフリーズし続ける
Windows PC で Photoshop がクラッシュするのを防ぐ方法は次のとおりです。
- 不要なアプリケーションを終了してください。
- グラフィックドライバーを更新してください。
- Photoshop フォント キャッシュをクリアします。
- オプションのプラグインとサードパーティのプラグインを確認します。
- Photoshop の環境設定をリセットします。
- Windows と PhotoShop が最新であることを確認してください。
- SFC スキャンを実行します。
1】不要なアプリケーションを終了する
PC のバックグラウンドで実行されているアプリケーションが多すぎる場合、Adobe Photoshop がクラッシュする可能性があります。これは、Photoshop をスムーズに実行するために必要なリソースが他のプログラムによって占有され、クラッシュする可能性があるためです。したがって、現時点で実行する必要のないプログラムをすべて閉じる必要があります。
不要なプログラムを終了するには、タスクマネージャーを開くCtrl+Shift+Esc ホットキーを使用します。次に、「プロセス」タブから不要なタスクを分析し、「タスクの終了」ボタンを使用してプログラムを閉じます。その後、Adobe Photoshop アプリケーションを再起動し、クラッシュするかどうかを確認します。そうでない場合は、まあまあです。それでも同じ問題が発生する場合は、次の潜在的な修正に進んで解決してください。
関連記事:
- Photoshop が遅れたり、自動的に終了したり、ちらついたりする
- Windows での Photoshop の動作が遅い
- Photoshop Elements アプリが Windows でクラッシュする。
2] グラフィックドライバーを更新する
グラフィック ドライバーは、Adobe Photoshop やその他のグラフィック関連アプリケーションのスムーズな動作に重要な役割を果たします。そのため、グラフィック ドライバーが古いか欠陥がある場合は、Photoshop でクラッシュが発生する可能性が高くなります。このシナリオが該当する場合は、GPU カード ドライバーを最新バージョンに更新し、問題が解決されるかどうかを確認してください。
以下のいずれかの方法に従ってください。グラフィックドライバーを更新する:
- してもいいですドライバーのアップデートを確認するWindows Update経由でドライバーを更新してください
- メーカーのサイトにアクセスして、ドライバーをダウンロードする。
- を使用してください無料のドライバー更新ソフトウェア
- INF ドライバー ファイルが既にコンピューター上にある場合は、次のようにします。
- 開けるデバイスマネージャ。
- クリックオーディオ入力と出力メニューを展開します。
- 次に、スピーカーを選択して右クリックします。
- 選択ドライバーを更新する。
- 画面上のウィザードに従って、オーディオ ドライバーの更新を完了します。
GPU カードドライバーの更新が完了したら、PC を再起動して Adobe Photoshop を起動します。アプリがクラッシュしなくなることを願っています。
見る: Adobe アプリを開くときにアプリケーションを正しく起動できませんでした (0xc0000022)。
3]Photoshopフォントキャッシュをクリアする
Photoshop がクラッシュする原因の 1 つは、フォント キャッシュの破損である可能性があります。アプリのパフォーマンス上の問題が発生する可能性があります。したがって、問題を解決するには、Photoshop フォント キャッシュをクリアする必要があります。その方法は次のとおりです。
まず、Photoshop および Creative Cloud アプリケーションとすべての関連タスクを終了します。
ここで、Win+E ホットキーを使用してエクスプローラーを開き、次の場所に移動します。
C:\Users\[YourUsername]\AppData\Roaming\Adobe\Adobe Photoshop <version>
ユーザー名と Photoshop のバージョンを上記のパスに追加します。
次に、CT フォント キャッシュフォルダーを選択して右クリックします。
その後、[削除] オプションを選択してフォント キャッシュをクリアします。
また、必ずごみ箱からも削除してください。
次に、Photoshop アプリを起動し、問題が解決されたかどうかを確認します。
それでも Photoshop がクラッシュする場合は、次の潜在的な修正を試すことができます。
関連している:印刷時に Photoshop がクラッシュする
4] オプションおよびサードパーティのプラグインを確認する
Photoshop でランダムにクラッシュするのは、Photoshop にインストールされている問題のあるプラグインが原因である可能性があります。一部のプラグインを使用している場合は、プラグインがアプリのクラッシュの原因となっているかどうかを確認できます。これを行うには、次の手順に従います。
- まず、キーボードの Shift ボタンを押したままにします。その間に、Adobe Photoshop アプリを起動します。
- 次に、「オプションおよびサードパーティのプラグインの読み込みをスキップする」ダイアログが表示されます。 [はい] オプションを選択するだけです。
- 次に、プラグインなしでもアプリがクラッシュするかどうかを確認します。
Photoshop がプラグインなしで正常に動作する場合は、アプリで使用している問題のあるプラグインが問題の原因であると考えられます。
問題を永久に解決するには、次の手順に従ってください。
まず、ファイル エクスプローラーを開き、次の場所に移動します。
C:\Program Files\Adobe\Adobe Photoshop <version>\Plug-ins
交換する<version>インストールされている Photoshop のバージョンで。
次に、問題がある可能性のあるプラグインを分析し、デスクトップなどの別の場所に移動します。
次に、Photoshop を起動し、問題が解決したかどうかを確認します。
見る: Windows および Mac で Photoshop Scratch ディスクがいっぱいになる問題を修正。
5] Photoshop の環境設定をリセットする
この問題は、Photoshop の環境設定が壊れていることが原因で発生することもあります。その場合、Photoshop の環境設定をクリアすると問題が解決します。その方法は次のとおりです。
- まず、設定のバックアップを作成する必要があります。そのためには、エクスプローラーで以下の場所に移動し、Adobe Photoshop を見つけて移動します。<version>設定フォルダーを別の場所に移動します。
C:\Users\[Your Username]\AppData\Roaming\Adobe\Adobe Photoshop <version>
[あなたのユーザー名] をあなたのユーザー名に置き換えてください。<version> Photoshopバージョンで。
- 次に、Photoshop を開いてみて、アプリ内に入ったら、編集 > 環境設定 > 一般オプション。
- 次に、「環境設定」ウィンドウで、終了時に環境設定をリセットオプション。
- その後、「OK」ボタンをクリックします。
- 最後に、Photoshop を再起動し、問題が解決されたかどうかを確認します。
6] WindowsとPhotoShopが最新であることを確認してください
上記の解決策がどれもうまくいかない場合は、古い OS に問題がある可能性が高くなります。最新の OS ビルドを使用していない場合は、Windows を更新することを検討してください。新しいアップデートにより互換性の問題が解決され、システムのパフォーマンスが向上します。だから、あなたが持っていることを確認してください保留中の Windows オプションおよびドライバーのアップデートをすべてインストールしました。
また、PhotoShop ソフトウェアを最新バージョンに更新する必要があります。
次に、システムを再起動して Windows を更新し、次回起動時に Photoshop を再起動してみてください。それでもクラッシュするかどうかを確認してください。
7] SFCスキャンを実行します
システム ファイルの破損により、アプリに問題が発生し、通常の機能が中断される可能性もあります。したがって、実行してみることができますシステム ファイル チェッカー (SFC)スキャンして、問題が修正されたかどうかを確認します。 SFC は、Windows に付属するコマンドベースのユーティリティです。破損または欠落しているシステム ファイルをスキャンして修正できます。以下の手順を使用して実行できます。
- まず、管理者としてコマンド プロンプトを開きます。
- 次に、以下のコマンドを入力して入力します。
SFC /scannow
- スキャンが完了するまで待ってから、システムを再起動します。
- 次回の起動時に、Adobe Photoshop を起動して、依然としてランダムにクラッシュするかどうかを確認してください。
何も解決しない場合は、フォーラムで PhotoShop クラッシュ レポートを共有し、助けを求める必要があるかもしれません。
ではごきげんよう。
今すぐ読んでください:Illustrator がクラッシュまたはフリーズし続ける。