Windows 11/10のデバイスマネージャーコンピューターにインストールされているすべてのMicrosoft Windows認識されたハードウェアの中心的で整理されたビューを提供します。デバイスマネージャーは、ハードウェア構成オプションの変更、ドライバーの管理、ハードウェアの有効化または無効化、ハードウェアデバイス間の競合などを特定するのを支援します。デバイスマネージャーは、適切に動作しないときにデバイスのトラブルシューティングも役立ちます。方法を見てみましょうデバイスマネージャーを開いて使用しますWindows 11/10で。管理者アカウントを使用してログインする必要がある場合があります。また、方法を紹介します管理者としてデバイスマネージャーを実行します。
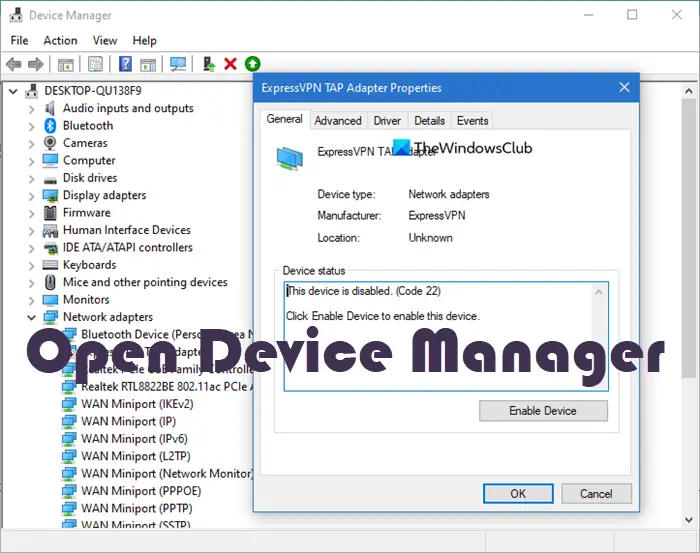
Windows 11/10のデバイスマネージャーは、次の方法で開くことができます。
- Winxメニューを使用します
- Windows検索の使用
- 実行ボックスを使用します
- コマンドラインを使用します
- コントロールパネルを使用します
- コンピューター管理の使用
- ファイルエクスプローラーの使用
- Windows設定アプリ
- タスクマネージャー
- デスクトップショートカットを使用します。
これらすべての方法について詳しく学びます。
1] Winxメニューを使用します
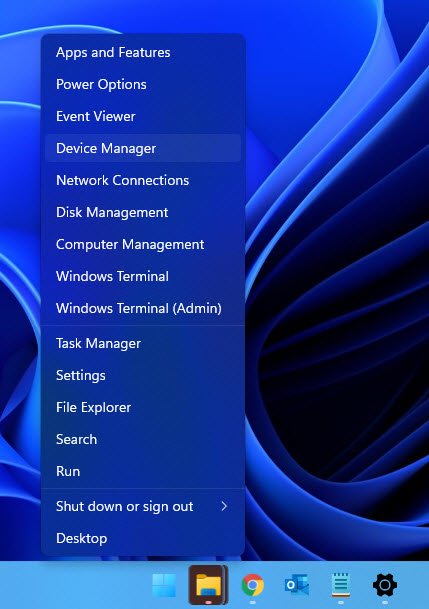
キーボードショートカットを使用してWinxメニューを開くことができますWindowsキー + X。[スタート]メニューを右クリックして、[デバイスマネージャー]オプションを選択することもできます。
2] Windows検索の使用
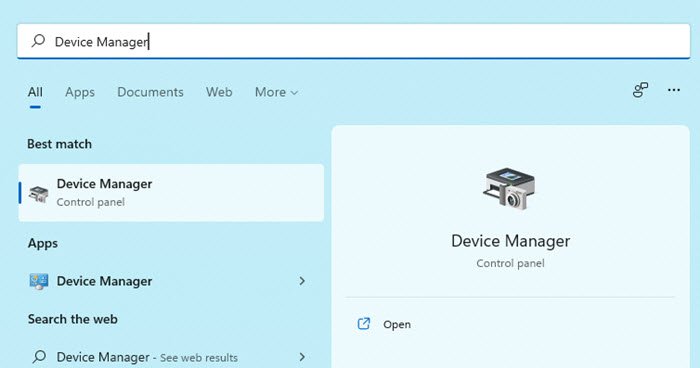
検索オプションを使用してデバイスマネージャーを開くには、[スタート]ボタンの横にある[検索アイコン]または「検索ボックス」をクリックします。入力しますデバイスマネージャ検索ボックスで、その後、オプションを選択するだけです。
3]実行ボックスを使用します
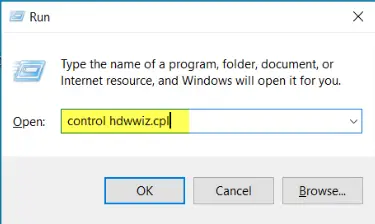
3つの実行コマンドのいずれかを使用して、実行ボックスメソッドを使用してデバイスマネージャーを開くことができます - devmgmt.mscまたはcontrol hdwwiz.cplオープンフィールドで。を押すだけですWindowsキー + R.オープンフィールドに言及されたコマンドのいずれかを入力してから、選択しますわかりました。
4]コマンドラインを使用します
CMDまたはPowerShellで次のコマンドのいずれかを実行します。
devmgmt.msc
または
control hdwwiz.cpl
5]コントロールパネルの使用
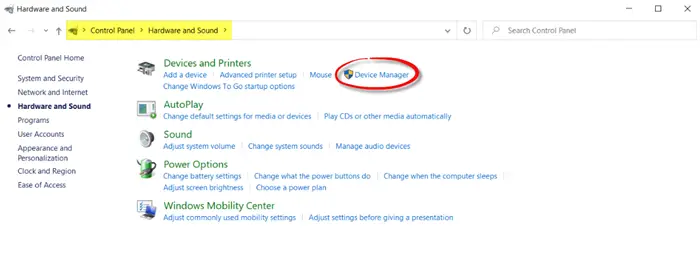
コントロールパネルを開きます>ハードウェアとサウンド>デバイスとプリンター>デバイスマネージャー。
コントロールパネルのアイコンビューを使用してアクセスすることもできます
![]()
コントロールパネルを開く>すべてのコントロールパネルアイテム。それを行うには、ドロップダウンメニューでビューをクリックして、選択します大きなアイコンまたは小さなアイコン、あなたの好みに応じて。すべてのコントロールパネルアイテムが表示されます。 [デバイスマネージャー]オプションを選択します。
読む:WindowsでDriver Verifier Managerの使用方法
6]コンピューター管理の使用
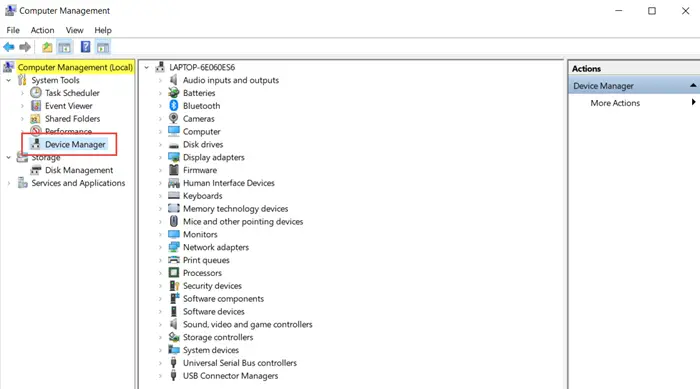
Windows 10 PCでコンピューター管理ツールを開きます。
システムツールの下で、デバイスマネージャーをクリックして起動します。
7]ファイルエクスプローラーの使用
Windows 11
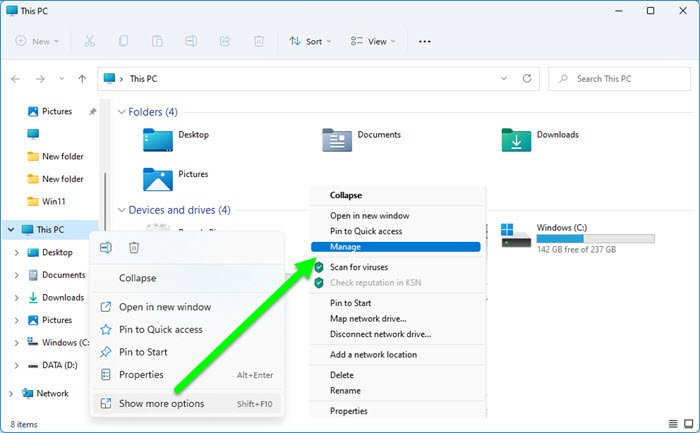
- オープンエクスプローラー
- ナビゲーションペインで、このPCを右クリックします
- [より多くのオプションを表示]を選択します
- 次に、[コンテキスト]メニューから[管理]を選択します
- コンピューター管理ウィンドウが開きます
- [システムツール]> [デバイスマネージャー]をクリックします。
Windows 10
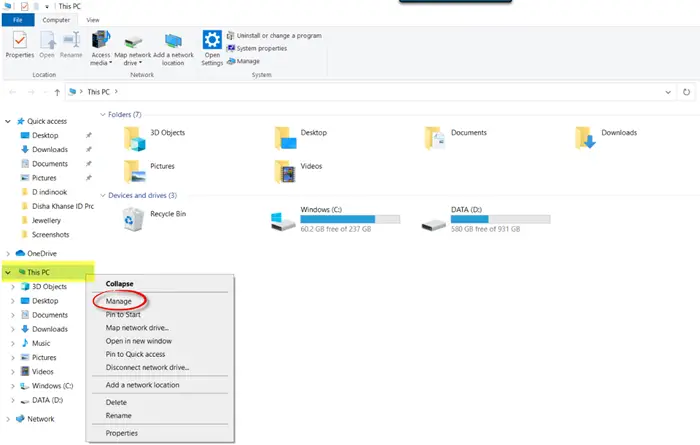
Windows 10では、ファイルエクスプローラーに移動して、左ナビゲーションペインに「このPC」が表示されます。このPCを右クリックして、コンテキストメニューから[管理]を選択します。コンピューター管理ツールウィンドウが開きます。
一度コンピューター管理開くには、[システムツール]> [デバイスマネージャー]をクリックします。
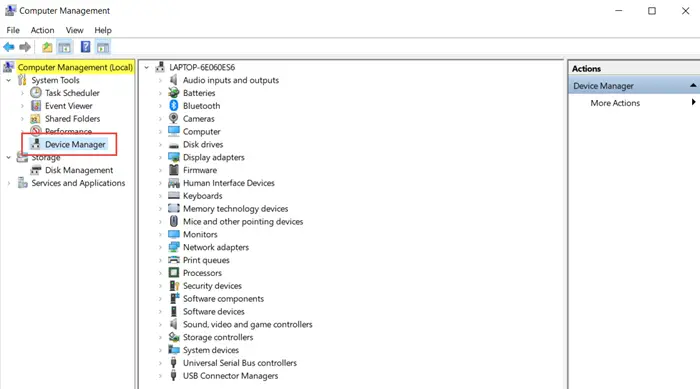
したがって、これらはWindows 11/10でデバイスマネージャーを開くさまざまな方法です。これが初心者に役立ったことを願っています!
8] Windows設定アプリを使用して、デバイスマネージャーをオープンします
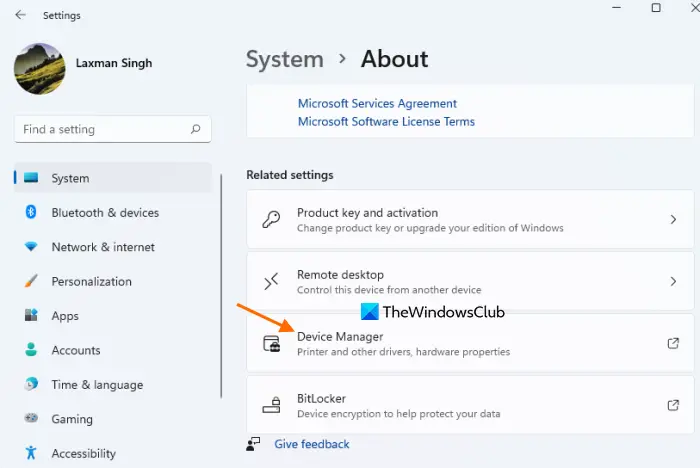
Windows 11/10の設定アプリを使用してデバイスマネージャーを開く手順は次のとおりです。
- を押しますWin+i設定アプリを開くホットキー
- でシステムカテゴリ、アクセスについて適切なセクションで利用可能なページ
- ページの下にスクロールしてアクセスします関連設定セクション
- をクリックしますデバイスマネージャオプション。
または、使用することもできます検索ボックスまたは設定を見つけますデバイスマネージャーウィンドウにアクセスするための設定アプリのボックス。
9]タスクマネージャーを使用して、オープンデバイスマネージャー
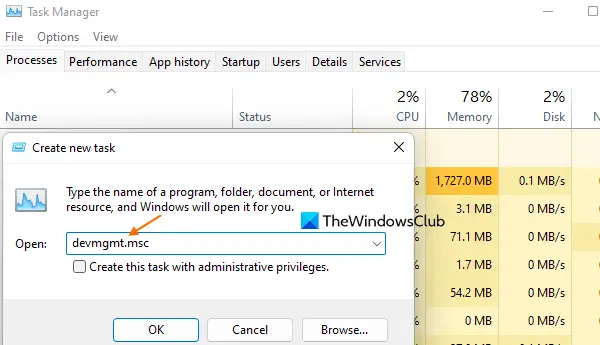
これらは、Windows 11/10のタスクマネージャーを使用してデバイスマネージャーを開くための手順です。
- Windowsタスクマネージャーを開きます
- をクリックしますファイルメニュー
- をクリックします新しいタスクを実行しますオプションとa新しいタスクを作成しますボックスが開きます
- タイプ
devmgmt.msc新しいタスクボックスの作成のテキストボックス - を押します入力キーまたはクリックしますわかりましたボタン。
10]デスクトップショートカットを使用してデバイスマネージャーを開きます
これらの手順に従って、Windows 11/10のデスクトップショートカットを使用してデバイスマネージャーを開きます。
- Windows 11/10デスクトップの空の領域を右クリックします
- アクセスします新しいメニュー
- をクリックしますショートカットオプション。これは起動しますショートカットを作成しますウィザード
- でショートカットを作成しますウィザード、タイプ
devmgmt.msc利用可能なテキストフィールドでアイテムの場所を入力しますセクション - を押します次ボタン
- ショートカットの名前を入力します(たとえば、デバイスマネージャー)
- を押します仕上げるボタン。
読む:デバイスマネージャーは、Windowsで開いたり、クラッシュし続けたりしません
管理者としてデバイスマネージャーを実行する方法は?
通常、管理者としてデバイスマネージャーを実行する必要はありません。ただし、内部のコンポーネントを変更する場合は、実行する必要がある場合があります。 Windowsで管理者としてデバイスマネージャーを実行する複数の方法を次に示します。
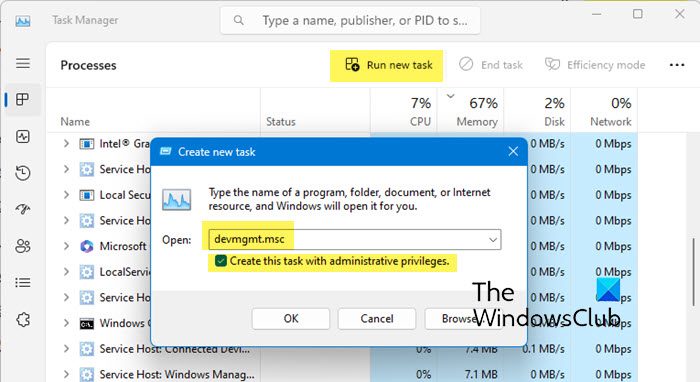
- タスクマネージャーを開くには、[新しいタスクの実行]をクリックしますdevmgmt.mscボックスで、選択します管理特権を使用してこのタスクを作成します。
- 管理者の権利を使用してPowerShellを開き、次のように入力し、Enterを押してください。
start "C:\Windows\System32\devmgmt.msc" - 管理者としてコマンドプロンプトを実行します、タイプdevmgmt.mscEnterを押します。
- デスクトップ> new>ショートカットの空きスペースを右クリックします。 Createショートカットウィザード、タイプdevmgmt.msc> [次へ]をクリックします。 ITデバイスマネージャーに名前を付けて> [完了]をクリックします。デスクトップにショートカットが表示されます。ショートカットを右クリックし、[管理者として[実行]を選択します。
- Open Win+R、タイプdevmgmt.msc、Ctrl+Shift+を押して、管理者として起動します。
- タイプdevmgmt.msc検索ボックスに、次に右側から、[管理者として実行して実行する]を選択します。
Device Managerを使用してWindows 11/10のドライバーの問題をトラブルシューティングする方法
使用できますデバイスマネージャ問題のあるドライバーを特定します。そうするために、入力しますデバイスマネージャWindows検索でEnterを押してください。
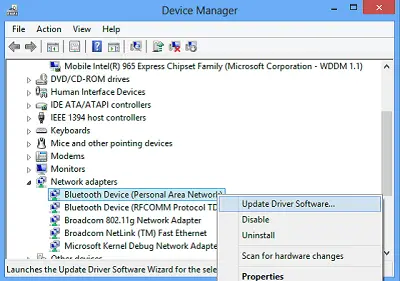
三角形の黄色の感嘆符が表示されている場合、このドライバーは容疑者になる可能性があります。これが例です:
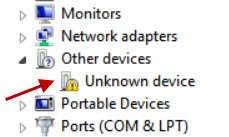
右クリックしてプロパティを開きます。
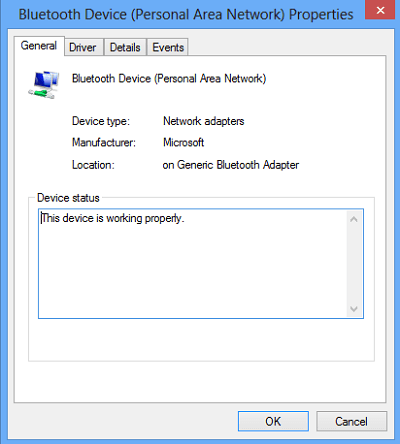
これにより、このドライバーの現在のステータスが得られます。 [一般的なタブ]でオンラインでソリューションを確認することもできます。
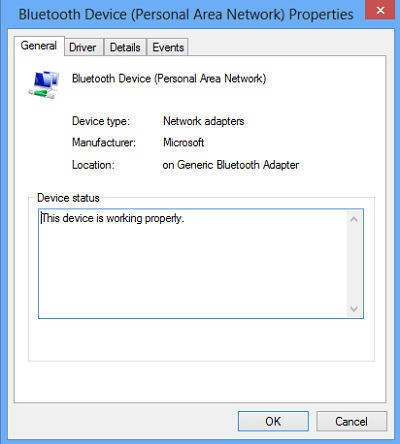
このドライバーが原因であると感じた場合は、プロパティボックスのドライバータブの下に、どちらのオプションがありますかロールバック、更新、無効化、またはドライバーをアンインストールします。
Windowsにあるデバイスを確認するにはどうすればよいですか?
Windowsにあるデバイスを確認するには、Win + Iを押して「設定」アプリを開きます。ここでは、デバイス名、プロセッサタイプ、インストールされたRAMなど、デバイスに関する情報が見つかります。
CMDからデバイスマネージャーを開くにはどうすればよいですか?
CMD(コマンドプロンプトウィンドウ)からデバイスマネージャーを開くには、タイプdevmgmt.mscコマンドとプレス入力そのコマンドを実行する鍵。デバイスマネージャーを開くこともできますファイルエクスプローラー、デスクトップショートカットを使用します、Windows 11/10設定アプリ、タスクマネージャー、コマンドボックスを実行します、そしてもっと。この投稿では、Windows 11/10でデバイスマネージャーを開くすべての方法について説明します。
読む:デバイスマネージャーに複数のプロセッサが表示されますWindowsで
Windows 11ファイルの場所のデバイスマネージャーはどこにありますか?
デバイスマネージャーはにありますSystem32Windows 11/10 OSのフォルダー。そのフォルダーには含まれていますdevmgmt.msc(Microsoft Common Consoleドキュメント)デバイスマネージャーのファイル。その場所は次のとおりです。
C:\Windows\System32
または、Windows 11/10コンピューターでデバイスマネージャーウィンドウを開きたい場合は、ファイルエクスプローラー、Windows検索ボックス、コンピューター管理などを使用してそれを行うことができます。上記のすべてのオプションを確認できます。
Windows 11/10 PCでデバイスマネージャーを開く方法を知っている場合は、以下のコメントでお知らせください。