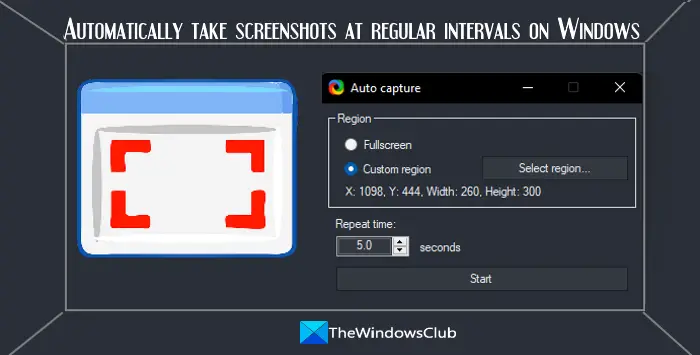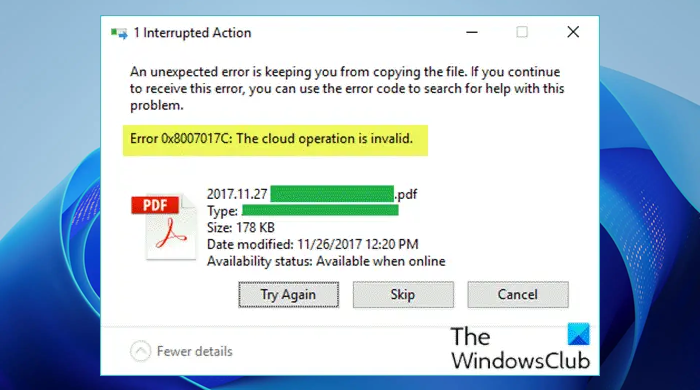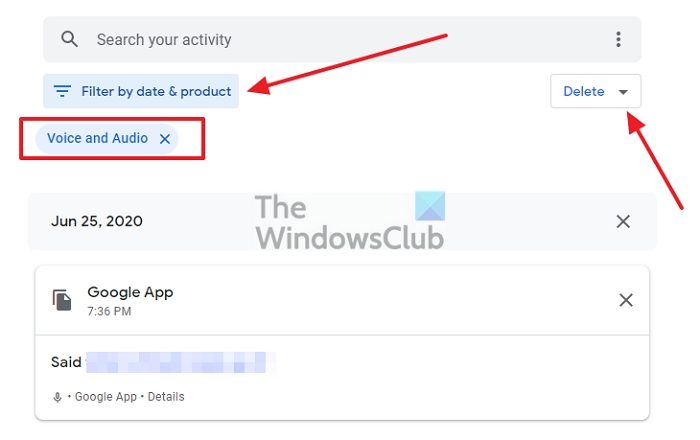のWindowsタスクマネージャーコンピューターのパフォーマンス、実行中のアプリケーション、プロセスなどに関する情報を取得するのに役立ちます。つまり、便利な Windows ツールを使用して、特定のプログラムを開始または終了できます。これは初心者向けのトラブルシューティング ツールであり、複数のタブに分かれています。各タブは、実行中のアプリケーション、実行中のプロセス、Windows サービス、コンピューターのパフォーマンス、ネットワーク使用率、現在ログインしているユーザーなどの特定のカテゴリに関連付けられています。ネットワークに接続している場合は、タスク マネージャーを使用することもできます。ネットワークのステータスを表示し、ネットワークがどのように機能しているかを確認します。
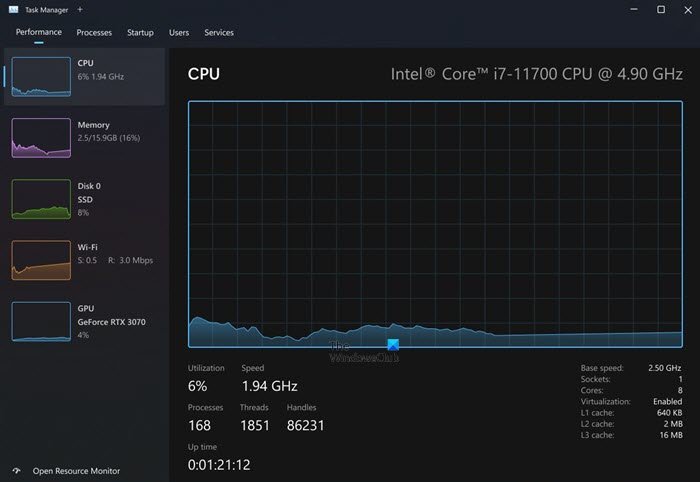
タスクマネージャーには、Windows 3 から Windows 11 まで時間とともに進化そして新しいWindowsタスクマネージャー、現在、多くの情報が提供されています。どのようにしてWindows 7 タスクマネージャー作品と、Windows 10 タスク マネージャーの機能、同様にWindows 11 タスクマネージャーの方法も含めてヒートマップを理解するWindows 11/10のタスクマネージャーの。この記事では、キーボード ショートカット、CMD、ファイル名を指定して実行、タスクバー、WinX メニューなどを使用して Windows タスク マネージャーを開く方法を説明します。
Windows 11でタスクマネージャーを開く方法
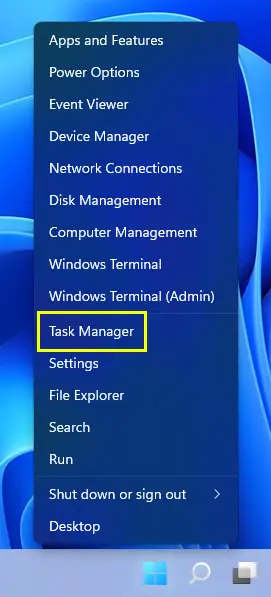
タスクバーを右クリックして「タスクマネージャー」を選択すると! Windows 11 でタスク マネージャーを開くには、次の手順を実行します。
- タスクバーの「スタート」ボタンを右クリックします
- WinX または Power メニューが表示されます
- そこにはタスクマネージャーを含むいくつかのシステムツールがあります。
- 「タスクマネージャー」をクリックします
- Windows 11 タスク マネージャーが開きます。
この単純な方法とは別に、次の方法も使用できます。
- CTRL+SHIFT+ESC を押します
- Task Manager または Taskmgr.exe を検索してクリックします
- CTRL+ALT+DELを押して、画面から「タスクマネージャーの起動」を選択します。
- タイプタスクマネージャー[スタート] ボックスまたは [ファイル名を指定して実行] ボックスで Enter キーを押します
- System32 フォルダー内の taskmgr.exe を見つけてクリックします。
- タイプタスクマネージャーコマンドラインで「Enter」を押します。
読む: 方法タスクマネージャーを管理者として開きます
Windows 10でタスクマネージャーを開く方法
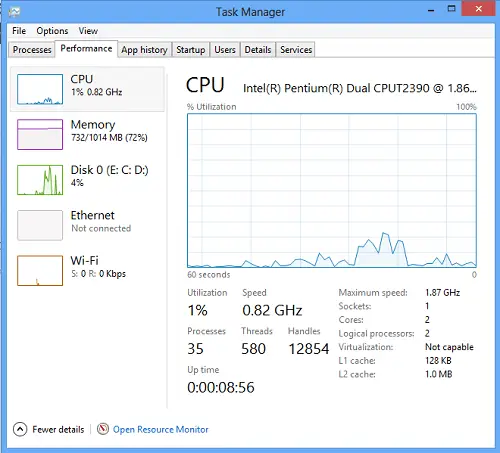
- CTRL+SHIFT+ESC を押します
- Win+Xを押して電源タスクメニューを開き、「タスクマネージャー」オプションを選択します。
- タスクバーを右クリックし、「タスクマネージャー」を選択します
- Task Manager または Taskmgr.exe を検索してクリックします
- CTRL+ALT+DEL を押して、画面から [タスク マネージャーの起動] を選択します。
Windows 11 または Windows 10 でこれを行うためのこれらの方法とその他の方法を見てみましょう。
1] Windows 11、Windows 10、Windows 8、Windows 7 でタスク マネージャーを直接起動するには、次のキーを押します。CTRL+SHIFT+ESCその代わり。これは、Windows 10 のタスク マネージャーのショートカットです。
2] Windows の最新バージョン (Windows 11 および Windows 10) では、タスク マネージャーにアクセスすることもできます。WinX メニュー。 Win+Xを組み合わせて押して「電源タスクメニュー」を表示するだけです。そこから、「タスクマネージャー」オプションを選択できます。
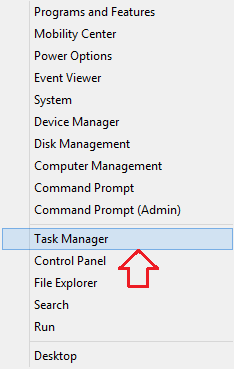
3] 言うまでもなく、いつでも簡単に行うことができますタスクバーを右クリックしますWindows 10 のみでタスク マネージャーを選択します。
4] 次に、スタート画面で次のことができます。検索タスクマネージャーの場合、またはTaskmgr.exeそれをクリックしてください。この実行可能ファイルを使用して、走る箱またはコマンドプロンプト。を作成しますデスクトップのショートカット、ご希望であれば!にあります。C:\Windows\システム32Windows 11 および Windows 10 のフォルダー。
5] を開きますコマンドプロンプト、 タイプタスク管理者Windows 11 および Windows 10 で Enter キーを押してタスク マネージャーを開きます。
6] WinX メニューから、走るボックス、タイプタスクマネージャーWindows 11 および Windows 10 では Enter キーを押します。
7] Windows XP では、CTRL+ALT+DEL キーのコンボを押してタスク マネージャーを実行します。 Windows Vista 以降では状況が変わりました。今打てばCTRL+ALT+DEL、ご覧のとおり、ダイアログ/画面, そこから「タスクマネージャーの開始」を選択できます。
8] この投稿では、その方法を説明します。タスクマネージャーを管理者として開きます。
ヒント:
- こんな方はこの投稿をご覧くださいタスクマネージャーを開けません。
- タスク マネージャーをデスクトップ ウィジェットのように使用します。概要ビュー。
- どのようにしてWindowsタスクマネージャーもっているWindows 3からWindows 11へ進化しました。
Ctrl Alt Delete の代わりにタスク マネージャーを開くにはどうすればよいですか?
Windows 11/10 では、タスク マネージャーを開くさまざまな方法があります。 Ctrl+Alt+Delete キーボードの組み合わせは、これらの方法の 1 つです。 Ctrl + Alt + Delete キーボード ショートカットを使用したくない場合は、Windows Search、ファイル名を指定して実行コマンド ボックス、Ctrl + Shift + Esc キーボード ショートカットなどを使用できます。
タスク マネージャーの複数のインスタンスを開くにはどうすればよいですか?
Windows には、タスク マネージャーの複数のインスタンスを開く方法がありません。ただし、一部のユーザーは、システムに負荷がかかっているときにクリックすると、Ctrl+Shift+Esc複数回実行すると、別のインスタンスが開かれる可能性がありますが、これは信頼できる方法ではありません。
Windows 11で従来の古いタスクマネージャーを開くにはどうすればよいですか?
Windows 11 で古いタスク マネージャーを開くには、[ファイル名を指定して実行] ボックスを開き、次のように入力します。taskmgr -dそしてEnterを押します。従来のタスク マネージャーが開いていることがわかります。
さらに多くの機能をお探しの場合は、おそらくこれらの機能が必要ですタスクマネージャーの代替ソフトウェア興味を持ってもらえるでしょう。