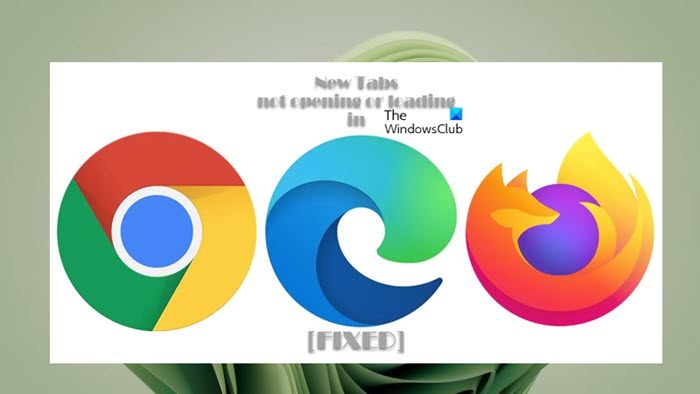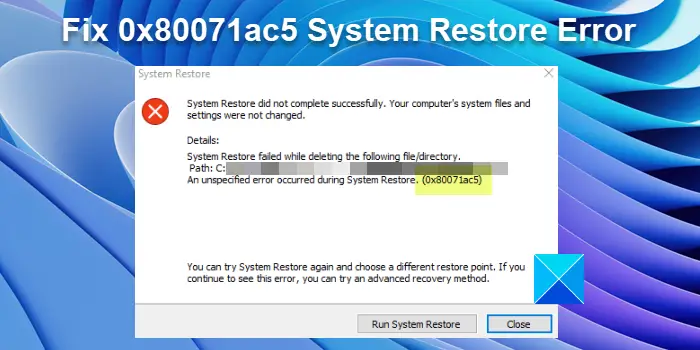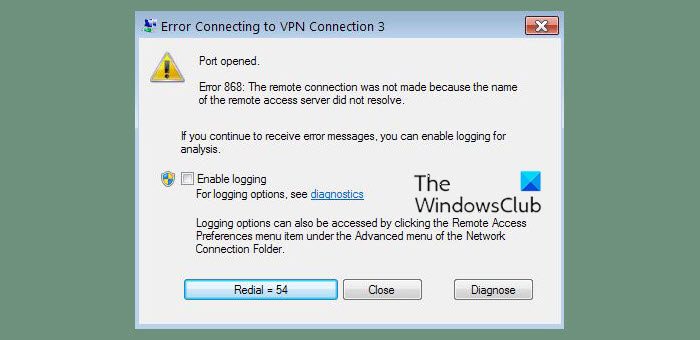私が気に入っている Windows 11/10/8 の最高の機能の 1 つはタスク マネージャーです。謙虚な人タスクマネージャーは長年にわたって進化してきましたそして新しい Windows 11/10 タスク マネージャーでは、Mark Russinovich の Process Explorer に似た、多くの情報が提供されます。この記事では、いくつかの機能について簡単に説明します。Windowsタスクマネージャープロのような使い方も!
Windows 11/10 タスクマネージャー
あなたがタスクマネージャーを開く、実行中のプログラムの非常に基本的なリストが表示され、「タスクを終了」するオプションが表示されるだけです。これは、実際には必要のない初心者に過剰な情報を提供することを避けるためです。
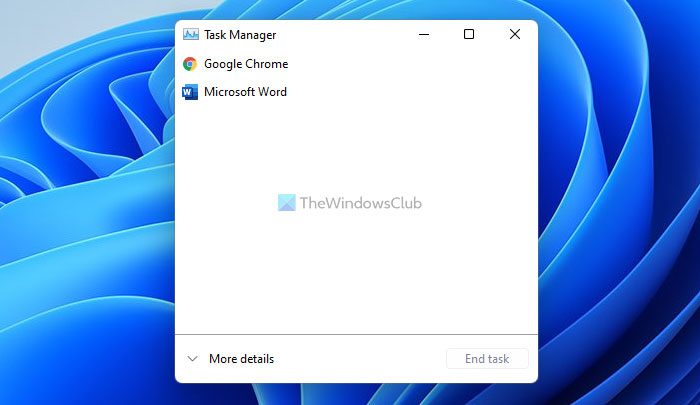
詳細情報にアクセスするには、「詳細」をクリックしてタスク マネージャーの高度なバージョンを表示します。
のWindows 11 2022 以降の新しいタスク マネージャー見た目は違いますが、機能はほぼ同じです。
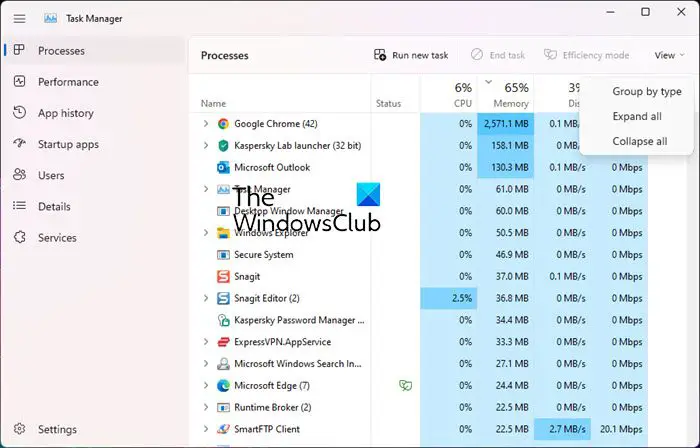
次に、タスクマネージャーのタブを見てみましょう。
「プロセス」タブ:
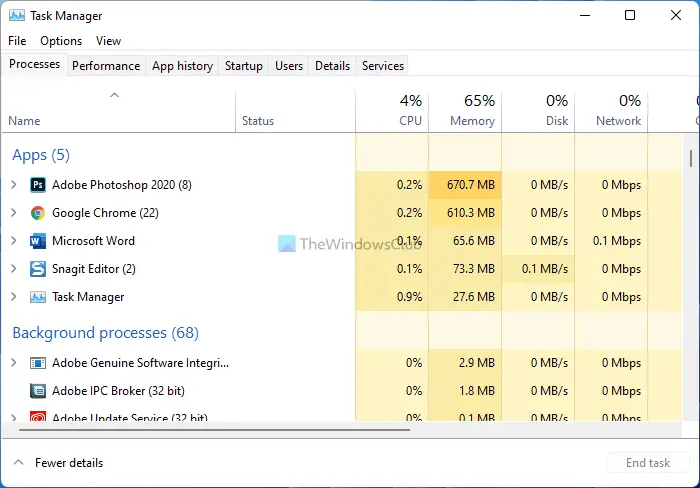
違いが分かりますか?数字はさまざまな色合いで表示されます。これは、ヒートマップこれについてはTWCですでに取り上げられています。さらに、リストは 3 つのカテゴリに分類されます
- アプリケーション
- バックグラウンドプロセス
- ウィンドウプロセス
1. アプリケーション。
次に、「アプリケーション」セクションで何ができるかについて説明します。この新しいタスク マネージャーの主な利点の 1 つは、親プロセスの下で実行されている子プロセスを確認できることです。利点は?たとえば、次のページの 1 つだけを見てみましょう。Internet Explorerがフリーズする。プロセス全体を閉じる必要はありません。フリーズしたタブを強制終了するだけです。
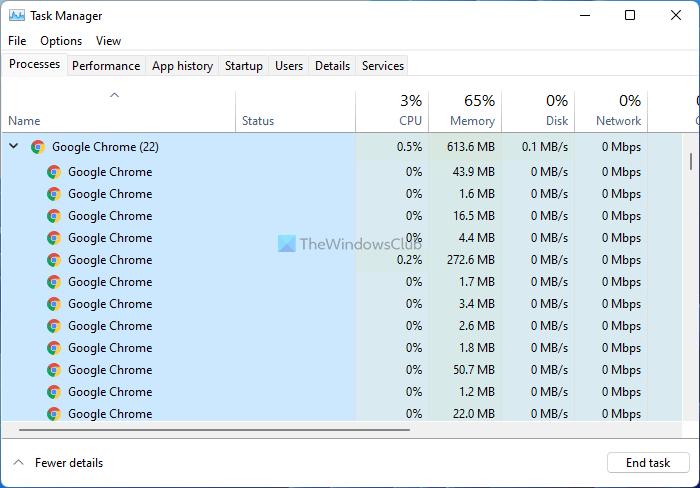
次に気づいたのは、次のことができるということですサービスを再起動し、これは本当に便利です。たとえば、あなたの場合、Windowsのexplorer.exeがフリーズする、サービスを強制終了して再度サービスを開始する必要はなく、サービスを右クリックして「再起動」をクリックするだけです。
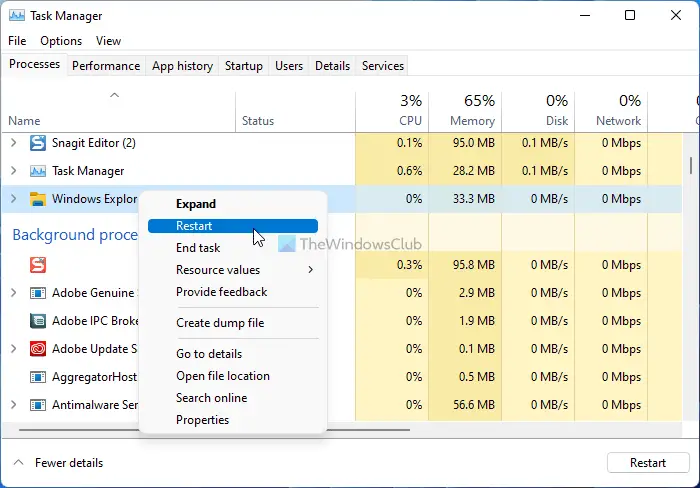
2. バックグラウンドプロセスと Windows プロセス。
バックグラウンド プロセスはバックグラウンドで実行される単なるプロセスであり、通常はサードパーティ アプリケーションに属します。
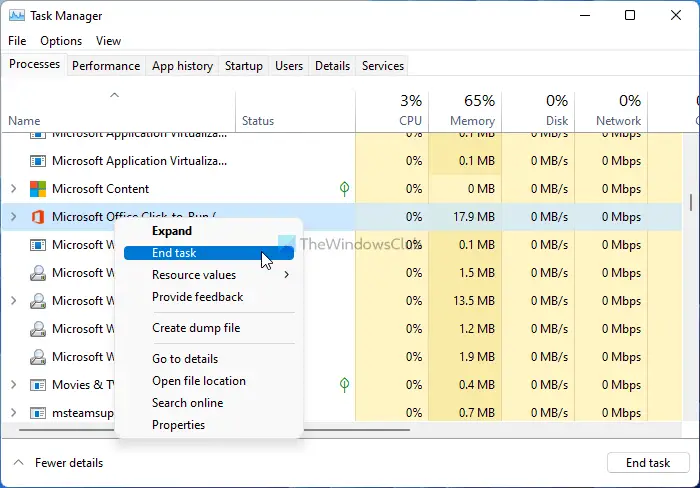
新しいタスク マネージャーを使用すると、バックグラウンドで実行されているプロセスに関する多くの情報を取得できます。たとえば、サービスが何であるかわからない場合は、サービスを「Web 検索」できます。 「詳細に移動」などをクリックすると、さらに詳しい情報が表示されます。
Windows プロセスは、管理ツールの下に表示されるサービスと同じですが、優れた小さなバージョンです。親サービスの下で依存サービスが実行されていることがわかるこのように配置されているのは、特定のサービスが起動していない場合に、依存サービスが実行されているかどうかを確認できるためです。
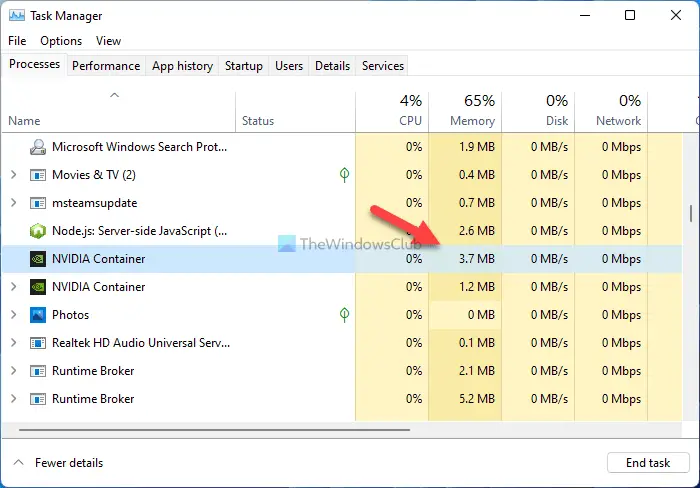
[アプリケーション] タブでは、CPU 使用率、メモリ使用率、およびディスク使用率を確認できます。そのため、システムがフリーズしている場合、メモリまたはディスクの場合、どのアプリケーションがフリーズしているのか、どの部分がフリーズしているのかを確認できます。
「パフォーマンス」タブ:
[パフォーマンス] タブには、さまざまな CPU 使用率のパフォーマンス グラフが表示されます。
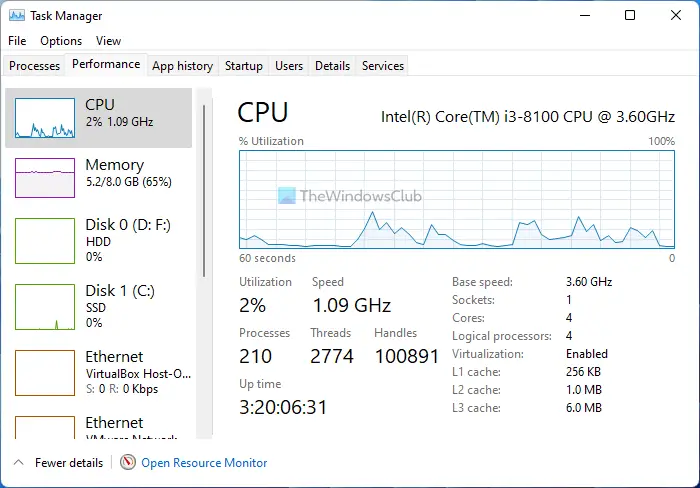
必要なものを選択し、グラフィックも表示できます。プロセス、スレッド、ハンドルなど、メモリ リークのトラブルシューティングを行うときに便利です。漏れなどに対処します。
ヒント:今ならできるよWindows 10 タスク マネージャーで開くデフォルト タブを設定する。
アプリ履歴タブ:
[アプリ履歴] タブには、Metro アプリの合計リソース使用量が表示されます。デスクトップ上で開いているアプリケーションの情報は表示されません。たとえば、私の環境では「Firefox」が長い間開いていましたが、その情報は表示されませんでした。それも表示できるオプションがあればよかったのですが、このタブには Metro アプリに関する詳細のみが表示されます。方法については、ここにアクセスしてくださいアプリの使用履歴を削除する。
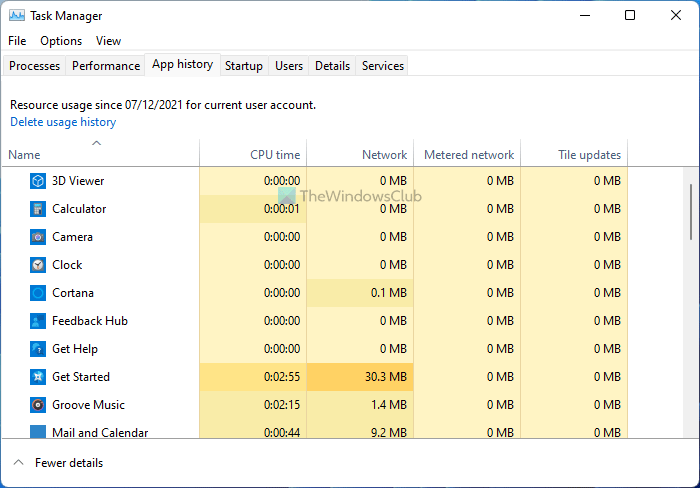
スタートアップタブ:
[スタートアップ] タブは、Windows 8 タスク マネージャーの優れた機能の 1 つです。に行く必要はありませんMSCONFIGスタートアップ項目を調整するには、タスク マネージャーで直接行うことができます。
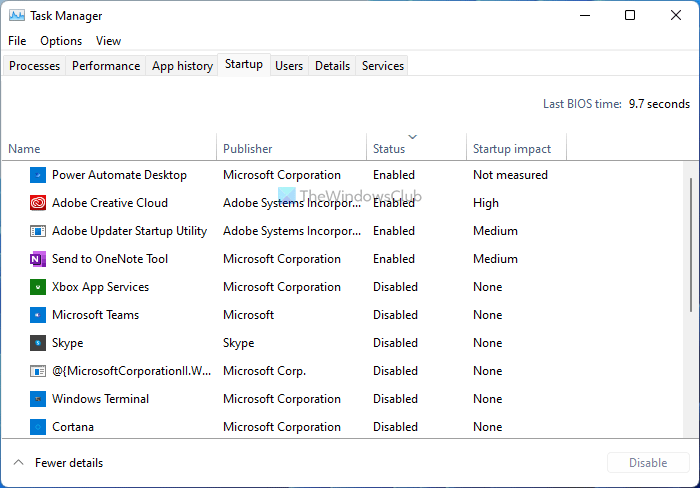
無効にしたい項目を右クリックして、すぐに無効にすることができます。また、スタートアップへの影響これも非常に素晴らしい機能です。
「ユーザー」タブ:
次のタブは「ユーザー』についてはほとんどの人が知っているので、ここでは触れません。
「詳細」タブ:
次のタブは新機能である「詳細」です。タイトルが示すように、コンピューター上で実行されているプロセスに関する詳細情報が記載されています。
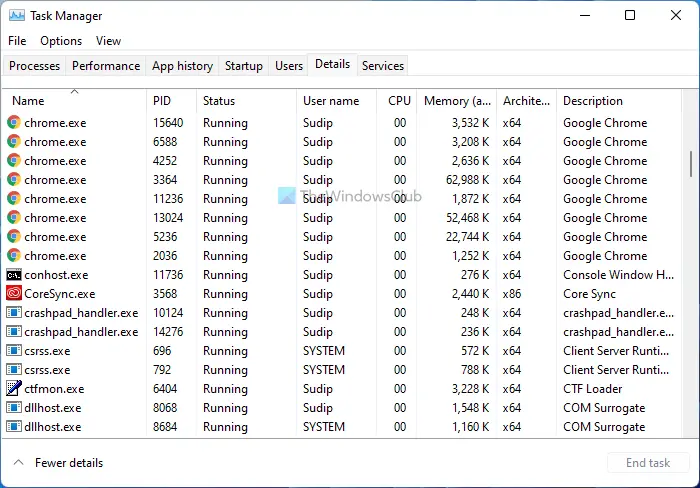
右クリックすると、ほとんど同じオプションが表示されますが、新しいことに気づきました。待機チェーンを分析…」
待機チェーンのトラバーサル(WCT) を使用すると、デバッガーがアプリケーションのハングやデッドロックを診断できるようになります。 「待機チェーン」は、スレッドと同期オブジェクトの交互のシーケンスです。各スレッドは、チェーン内の後続のスレッドが所有する後続のオブジェクトを待ちます。
「サービス」タブ:
最後のタブは、コンピューター上で実行されているサービスです。これは Windows 7 にも存在していたので、ほとんどの人がよく知っています。
ヒント: タスク マネージャーを使用してサービスを停止、再起動、または開始することもできます。
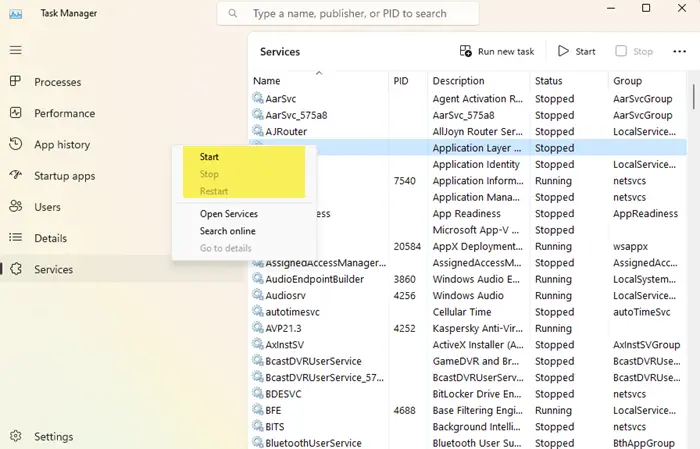
[サービス] タブを開き、サービスを右クリックすると、利用可能なオプションが表示されます。
Windows 11/10/8 の新しいタスク マネージャーで利用できる機能のほとんどを理解したので、IT プロフェッショナルと同じように、タスク マネージャーを最大限に活用できるようになりました。何か見逃している場合は、以下のコメントで共有してください。
Windows 11/10 用のより優れたタスク マネージャーはありますか?
Windows 11/10 タスク マネージャーには、一般ユーザーと IT プロフェッショナルが必要とする可能性のあるほぼすべての機能とオプションが備わっています。タスク マネージャーを使用すると、実行中のアプリ、バックグラウンド プロセス、メモリ消費量の確認に至るまで、すべてを確認できます。ただし、他のものを管理するためにさらに多くのオプションや機能が必要な場合は、Process Explorer などの他のサードパーティ ツールを使用できます。
タスク マネージャーは CPU 使用率を正確に把握していますか?
はい、タスク マネージャーは、Windows 11 および Windows 10 の CPU 使用率の詳細をかなり正確に表示します。CPU 使用率、メモリ使用率、ディスク使用率などを監視する必要がある場合は、タスク マネージャーを利用できます。ただし、サードパーティのツールをインストールして並べて比較すると、さらに良くなります。
今すぐ読んでください: タスク マネージャーをデスクトップ ウィジェットのように使用します。概要ビュー!