MSConfigまたはシステム設定ユーティリティは、Windows に組み込まれているツールで、次のことを可能にします。起動項目、起動オプション、サービスの管理、セーフ モードでの起動など。ブートセクションの下に、詳細オプションボタン。このセクションでは、プロセッサの数、メモリの量、デバッグ、グローバル デバッグ設定などのオプションを構成するためにアクセスできます。これらのオプションは、上級ユーザーがシステムを診断するための最後の手段であることに留意してください。この記事では、Windows 11/10 の MSCONFIG のブート詳細オプションについて詳しく説明します。
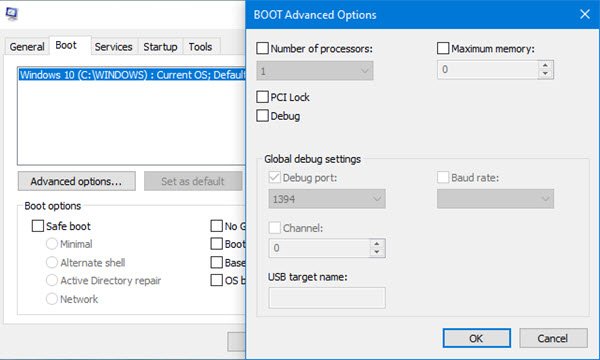
MSCONFIG のブート詳細オプション
明確に理解しておく必要があることが 1 つあります。の高度なブート セクションシステム構成ユーティリティまたは MSCONFIGトラブルシューティング用に構築されています。ただし、エンドユーザーがこのオプションを見つけると混乱が生じます。これらの設定はデフォルト値のままにし、変更しないことを強くお勧めします。
プロセッサの数
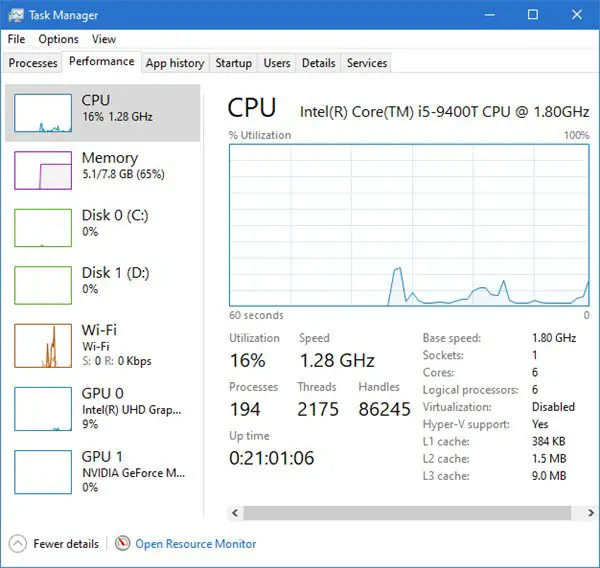
タスク マネージャーを開き、[パフォーマンス] タブに切り替えます。 CPU コアとメモリの数に注目してください。
次に、「ファイル名を指定して実行」プロンプトに「MSCONFIG」と入力し、Enter キーを押します。 「ブート」セクションに切り替えて、詳細オプションボタン
プロセッサ数のボックスにチェックを入れ、ドロップダウンで利用可能な最大値未満のものを選択します。表示される最大値は、タスク マネージャーで表示されたものと同じになります。
再起動し、OS で利用可能なプロセッサとメモリの数を確認します。
デフォルト設定でコンピュータを起動したときと比べて、パフォーマンスが低下することは確実です。なぜこれらの設定があるのかはわかりませんが、開発者が実際のハードウェア構成を変更せずに、低ハードウェア構成でアプリケーションがどのように動作するかを理解するのに役立つのではないかと思います。 Windows にも同じことが当てはまります。
次に、他のセクションを見てみましょう。
PCIロック
PCI は、コンピュータにコンポーネントを追加するためのハードウェア バスです。 BIOS または OS はリソース要件を判断して自動的に割り当てることができるため、競合は発生しません。以前は、Windows がこれを引き継いだため、これは便利でした。
フォーラムで見たところによると、接続されているハードウェアに問題がない限り、チェックを外したままにしておくのが最善です。 Windows はこれを引き継ぐことができますが、チェックすると BSOD が発生するということ以外は聞いたことがありません。
PCI ロックをチェックしていて BSOD が発生する場合は、必ず次のことを行ってください。セーフモードで起動する、msconfig を使用して PCI ロックを無効にします。必要になる場合があります起動可能なUSBデバイスに入る高度なブート構成。
デバッグ
これはカーネルをデバッグするための開発者オプションであり、デバッグ ツールが OS に接続されます。繰り返しますが、これは非消費者オプションであるため、そのままにしておく必要があります。 [デバッグ] をオンにすると、デバッグ ポート、チャネル、USB ターゲット名、ボー レートなどの残りのオプションを構成できます。これを使用する場合は、コンピューター上の BitLocker とセキュア ブートを無効にするか一時停止する必要があります。
を使用してできることはたくさんありますbcdeditWindows 11/10 のツール。/dbgsettings選択肢の一つとして。それを使用して、ドライバーの署名を無効にする、データ実行を有効または無効にする、 等々。
他の設定も表示されます最大メモリ、グローバルデバッグ設定、など。
ここで明らかなことが 1 つあります。これらは消費者向けのオプションではないため、次の目的で使用することはできません。コンピュータを高速化する。これらの詳細オプションはデバッグ ツールであり、私が覚えている限り存在していました。 Windows にはこのようなツールが多数ありますが、ハードウェア デバッグに興味がない限り、それらを使用しないでください。
この投稿が理解しやすく、消費者として Windows 11/10 の MSCONFIG のブート詳細オプションを使用すべきではない理由が理解できたことを願っています。






![VirtualBox でディスク サイズを増やす方法 [ガイド]](https://rele.work/tech/hayato/wp-content/uploads/2024/03/change-disk-size.png)