これらのヒントは、その方法を示します。Windows 11/10を高速化する。これらのヒントを使用すると、Windows PC の起動を高速化し、実行とシャットダウンを高速化し、Windows 11/10 のパフォーマンスを向上および向上させることができます。ここでは、遅い PC を高速化し、ゲームや日常使用のために Windows 11/10 を高速化するための実用的なヒントをいくつか紹介します。
Windows 11/10の高速化

これは私が数年前に WinVistaClub.com に書いた最初の投稿で、当時は非常に人気があり、5000 件を超える Stumbles を受けていました。 Windows 11、Windows 10、Windows 8.1、Windows 7、および Windows 一般に適用できるようにするために、更新してここに投稿することにしました。
通常のユーザーの場合、通常、最初の数ポイントで十分です。Windowsをチューンアップする。残りはさらにいくつかあり、微調整愛好家は検討するとよいでしょう。Windows 11のパフォーマンスを向上させる。システムを調整する前に、まずシステムの復元ポイントを作成することをお勧めします。また、一度に、または 1 日にあまり多くの変更を加えないことをお勧めします。また、特定の調整が Windows のバージョンに適用されるかどうかも確認してください。
Windows 11 は、RAM の不足、ハード ドライブの乱雑、システム ファイルの断片化、またはバックグラウンド アプリケーションによるリソースの消費が原因で遅くなる可能性があります。ディスクのクリーンアップ、不要なスタートアップ プログラムの無効化、システム設定の最適化などの定期的なメンテナンスにより、パフォーマンスを向上させることができます。最適な動作のために、デバイスが Windows 11 のシステム要件を満たしていることを確認してください。 Windows 11 の動作が遅いのは、グラフィック ドライバーが古いことが原因である可能性があります。グラフィックス ドライバーが最新であることを確認すると、パフォーマンスが最適化され、遅延が軽減されます。 Windows 11 システムで最適な速度を維持するために、PC のメンテナンス ルーチンの一環としてドライバーの更新を定期的に確認してください。
Windows 11/10の動作を高速化
調整は手動で実行できますが、次のようなフリーウェアを使用します。究極の Windows 微調整ツール物事がずっと簡単になるかもしれません。次の提案を実行すると、Windows 11/10 を高速化できます。
- スタートアップの数を制限する
- プリインストールされたクラップウェアを削除する
- 高速スタートアップをオンにする
- 視覚効果を軽減する
- ジャンクファイルを削除し、レジストリをクリーンアップし、Windowsを最適化します
- 高性能電源プランを使用する
- 定期的に PC を再起動する
- SSDを使用します。
Windowsコンピュータの動作が遅い
1] 起動数を制限する
使用していないのにプログラムが起動してしまうのはなぜですか?必要なものであっても、プログラムのアイコンをクリックすることでいつでも手動で起動できます。私は、ウイルス対策ソフトウェアを除いて、いかなるスタートアップも実行したくないので、Windows を起動するたびにどのスタートアップを起動する必要があるかを自分で決めてください。使用できますMSConfigWindows 8/7 またはタスクマネージャーWindows 11/10ではスタートアッププログラムを管理する。また、スタートアッププログラムを遅らせるまたは、Windows の起動時にロードされる順序を制御します。
2] プリインストールされたCrapwareを削除します
クラップウェアをすべて削除します新しい Windows PC にはプリインストールされている可能性がありますが、多くの場合これです。クラップウェアそれは機械を這わせる原因になります!
3]高速スタートアップをオンにする
Windows 11/10/8.1では、高速スタートアップをオンにするオプション。この設定は、[コントロール パネル] > [電源オプション] > [電源ボタンの動作の選択] > [シャットダウン設定] に表示されます。
4]視覚効果を軽減する
コントロール パネルを開き、「視覚効果」を検索します。 「パフォーマンス オプション」では、次のことができます。最高のパフォーマンスを実現するために調整するまたは、オプションを手動で選択または選択解除します。これにより、視覚効果を微調整する目の保養をたくさん取り除きます。ただし、次のことを確認してください。スクリーンフォントの滑らかなエッジ、したがって、カスタム選択に入ります。
すべてを無効にすると、Windows 11/10/8/7 の「目に優しい」という目的が実際に無効になり、見た目も感触も「当たり障りのない」ものになる可能性があるため、自分の判断で賢明にオプションを選択してください。
5] ジャンク ファイルを削除し、レジストリをクリーンアップし、Windows を最適化します
ジャンク ファイルや一時ファイルを削除しても Windows が正確に高速になるわけではありませんが、それはより適切な管理の問題です。内蔵のディスククリーンアップユーティリティまたは次のようなフリーウェアCCクリーナー同じことをするために。無料のものを使用すべきかどうかレジストリクリーナー時々 Windows レジストリをクリーンアップするそれは議論の余地がある, そのため、電話を受けることができます。ただし、私は月に 1 回、残ったレジストリ キーを削除するためにこれを使用します。レジストリの圧縮時々するのも良い考えです。これらの初心者向けのヒントは、Windows を最適化してパフォーマンスを向上させるあなたも興味を持つでしょう。
6] 高性能電源プランを使用する
デフォルト電力設定「省電力」プランでは、Windows OS の CPU が 50% に制限されます。電源オプションのコントロールパネルを開き、「高パフォーマンス」に変更します。電源プランCPU をフルスロットルにします。
7] PCを定期的に再起動する
小さくて簡単なヒントが 1 つあります。特に頻繁に使用する場合は、少なくとも週に 1 回は PC を再起動してください。 PC を再起動することは、メモリをクリアし、実行を開始した誤ったプロセスやサービスを確実にシャットダウンする良い方法です。
8]ソリッドステートドライブを使用する
可能であれば、SSD! Windows 10 の起動、実行、シャットダウンが確実に速くなります。
先ほども言いましたが、Windows 11/10 を高速化するには上記で十分です。微調整愛好家の場合は、次のヒントを参考にしてください。お使いの Windows バージョン (Windows 11、Windows 10、Windows 8、または Windows 7) にどれが適用されるかを確認してください。
読む:起動を高速化するために、Windows が起動中に外付け USB HDD を無視するようにします。
ドライブのデフラグ
ドライブを定期的にデフラグしてください。もちろん、現在では組み込みの機能として手動で行う必要はありません。Windows デフラグツールシステムがアイドル状態のときは常にバックグラウンドでファイルの最適化を実行します。ただし、必要に応じてサードパーティを使用することもできます無料のデフラグソフトウェアあまりにも。
ハードディスクにエラーがないか確認してください
時々、次のことを行うことをお勧めします。ハードディスクドライブにエラーがないか確認してくださいWindows に組み込まれている CHKDSK (チェック ディスク) というツールを使用します。 Windows 10/8 では、Microsoft は再設計された CHKDSK ユーティリティ。ディスクは自動メンテナンス中にファイル システム エラー、不良セクタ、クラスタの損失などが定期的にチェックされるため、手動でディスクを実行する必要はなくなりました。
システム起動オプションの変更
してもいいですオペレーティング システムのリストを表示する時間を変更するシステムのプロパティから起動時間を 10 秒短縮することもできます。
プロセッサのスケジューリング
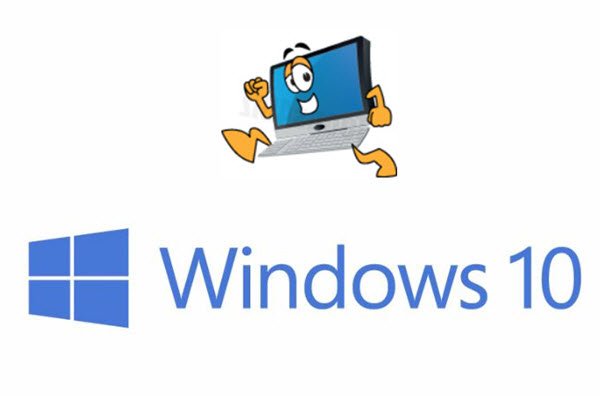
Windows コンピュータの使用状況に応じて、次の設定を行うことができます。プロセッサのスケジューリング, そのため、プログラムの使用中またはバックグラウンド プロセスで最高のパフォーマンスが得られます。
読む:Windows の起動を遅くしているスタートアップ プログラムを見つける方法
Windows ブート パフォーマンス診断
内蔵のWindows ブート パフォーマンス診断Windows ブート パフォーマンスの問題を検出し、その根本原因の特定を試みます。
Windows サービスの読み込みを無効にするか遅延する
Windows には 130 以上のサービスがインストールされています。確実に必要ではないサービスを無効にします。たとえば、お使いの PC がスタンドアロンの場合、無効にしたり手動モードに切り替えたりできるサービスがいくつかある可能性があります。サービスの自動開始と終了には時間とリソースがかかります。これらは保存できます。BlackViper のサービス構成は従うべき優れたガイドです。 BlackViper の推奨事項に基づいて、SMART、Windows サービスを調整するユーティリティWindows 10/8/7の場合。
どちらを無効にするかを検討する必要があるかは、個人の好みによって決まります。ただし、手動に設定することを検討できる自動サービスがいくつかあります。
- プリンターを使用しない場合は、「Print Spooler」サービスを無効にしてください。
- Tablet PC を実行していない場合は、「Tablet PC 入力」サービスを無効にします。
- カメラ、Web カメラ、またはスキャナを PC に接続しない場合は、「Windows Image Acquisition」サービスを無効にします。
「ReadyBoost」サービスは、使用しない場合でも無効にしません。「ReadyBoost」はこのサービスに統合されているため、このサービスを手動または無効に設定すると、起動時間が遅くなります。
検索インデクサーを無効にする
検索を定期的に使用しない場合は、検索インデックス作成を無効にすることを検討してください。これを行うには、コントロール パネル\システムとメンテナンス\パフォーマンス情報とツールを開きます。左側には、インデックス作成オプション、視覚効果、電源設定などを調整するオプションが表示されます。コントロール パネルの「インデックス作成オプション」で、インデックスを作成するファイルのチェックを外します。ただし、インデックス作成を完全に無効にする方法には、ハードディスクのプロパティに移動し、「検索を高速化するためにこのドライブにインデックスを付ける」オプションのチェックを外すことも必要になります。次に、次に入らなければなりませんServices.msc、「Windows Search」サービスを無効にして停止します。
注意してください。検索インデクサはコンピュータがアイドル状態のときにのみ実行されるため、Windows でこの非常に強力な機能をオフにする必要はありません。
一時的なマルチモンマネージャーを無効にする(TMM)
Transient Multimon Manager (TMM) は、特にモバイル ユーザー向けに、ディスプレイの接続および切断のユーザー エクスペリエンスを向上させることを目的とした Microsoft Windows オペレーティング システムの機能です。 Windows を起動すると、2 ~ 3 秒の遅延が発生し、その後空白の黒い画面が表示されます。これは、Windows が外部モニターを検索する時間です。したがって、外部モニターを使用しない場合は、いつでも安全にこれをオフにすることができます。
TMM を無効にするには、[スタート] > [すべてのプログラム] > [アクセサリ] > [システム ツール] > [タスク スケジューラ] をクリックします。左側で、「タスク スケジューラ ライブラリ」を展開し、次に「Microsoft」を展開し、次に「Windows」を展開し、最後に「MobilePC」をクリックします。 「TMM」というタスクが表示されます。それを Rt クリックして、「無効にする」を選択します。
ブートのデフラグ
起動時に使用されるファイルがまとめられるように、ブート デフラグが有効になっていることを確認します。これを確認するには、Regedit を起動し、次のキーに移動します。
HKEY_LOCAL_MACHINE\SOFTWARE\Microsoft\Dfrg\BootOptimizeFunction
右側のリストから「有効にする」を選択します。それを右クリックし、「変更」を選択します。値を Y に変更すると有効になり、N に変更すると無効になります。リブート。
シャットダウン時にページ ファイルをクリアを無効にする
セキュリティ上の理由から、シャットダウンするたびにページ ファイルがクリアされるように設定している場合は、時間がかかります。シャットダウンのたびにページファイルをクリーニングするということは、データをゼロで上書きする、時間がかかります。
この設定を変更するには、レジストリ エディターを開き、次のレジストリ キーに移動します。
HKEY_LOCAL_MACHINE\SYSTEM\CurrentControlSet\Control\Session Manager\Memory Management
値のデータ型と値の名前を変更します (存在しない場合は、空いているスペースで右クリックして作成します)。
- データ型: REG_DWORD [Dword 値]
- 値の名前:ClearPageFileAtShutdown
- 値データの設定: [0 = ページ ファイルのクリアは無効 | 1 = ページ ファイルのクリアが有効]
レジストリを終了して再起動します。
これを使用することもできますマイクロソフトの修正または私たちの究極の Windows 微調整ツール簡単にやるには。
ヒント: この投稿を参照してください。デスクトップアイコンの読み込みが遅い。
その他のその他のヒント
1) 一般に、次のことを空にすることも推奨されます。プリフェッチたまにはディレクトリ。ただし、Windows はアプリケーションの起動を高速化するためにこのディレクトリを使用します。起動時に使用するファイルや起動するアプリケーションを分析し、それらのファイルやアプリケーションがハード ディスク上のどこにあるかを示すインデックスを作成します。このインデックスを使用すると、Windows はファイルやアプリケーションをより速く起動できます。 CCleaner などのユーティリティにも、プリフェッチャーをクリアするオプションがあります。この「プリフェッチャーのクリア」オプションを使用する場合は、「最適化されていない」Windows をしばらく実行する準備をしてください。
のプリフェッチャー放っておくのが一番です!いずれの場合でも、Windows は、最も使用されるアプリケーションのプリフェッチ ファイル 32 個までの 128 エントリをクリーンアップします。
2) 起動時に、BIOS設定、起動中に Del キーを押して無効にします。「フロッピードライブをシークします」オプション。これにより、フロッピー ドライブを使用しない人にとっては時間が節約されます。 Quick Post の有効化、Boot Delay の無効化などの BIOS ハックもいくつかありますが、これらは控えるのが最善です。
3) 変更ブート順序シーケンス。通常、BIOS は最初にフロッピーから起動し、次に CD、次にハードディスクから起動するように設定されています。ブート順序を次のように変更すると、最初にハードディスク、次におそらく CD/フロッピーの順に変更すると、1 秒を「短縮」できる可能性があります。
4) 無効にするWindowsの起動/シャットダウン/ログオン/ログオフ音。 [コントロール パネル] > [サウンドとオーディオ デバイス] > [サウンド] タブを開きます。でプログラムイベントこれらのイベントには「音なし」を選択してください。
5)スクリーンセーバーを無効にする必要ない場合は。 Windows 8 デスクトップを右クリックし、[個人用設定] > [スクリーンセーバー] > [なし] > [OK] を選択します。
6)フォントロードに時間がかかります。一部を削除するとリソースを節約できます。ただし、どのフォントを削除するかを決定する際には注意が必要です。一部のシステムフォントを削除すると、問題が発生する可能性があります。
7) シャットダウン時間を大幅に短縮するには、Regedit を開き、次のキーに移動します。
HKEY_LOCAL_MACHINE / SYSTEM / CurrentControlSet / Control
「コントロール」フォルダーをクリックします。 「」を選択してくださいWaitToKillServiceTimeoutそれを右クリックして「変更」を選択します。デフォルト値は 20000 だと思います。これを下位 4 桁の値 (たとえば 5000) に設定すると、PC のシャットダウンが速くなりますが、データが失われたり、ディスクが破損したりする可能性があります。したがって、この調整は慎重に使用してください。Windows は、いかなる場合でも、ここでの 3 桁の数字を認識しないことに注意してください。
8) Windows がインストールする、使用しない追加の組み込みプログラムをアンインストールします。ゲーム、ミーティング スペース、FAX などを使用していない可能性があります。使用するには、コントロール パネル\プログラム\プログラムと機能 > を開きます。Windows の機能をオンまたはオフにするそして必要なことを行います。しかし、待ってください。急ぐ前に、ここで少し注意してください。たとえば、「Tablet PC コンポーネントなど」をオフにすることができます。 – しかし、その後、Snipping Tool も見逃すことになります。
9) Aero を無効にする実際にはパフォーマンスは向上しませんWindows 7の場合。
10) Windows は、「OOBE」 (Out Of Box Experience) により、インストール直後の起動またはシャットダウンに時間がかかる場合がありますが、数回再起動すると解消されるはずです。また、OS のインストール後、最初の数週間は、次の新機能のおかげで、Windows マシンの動作が少し速くなる傾向があることを覚えておいてください。スーパーフェッチ、基本的に、ユーザーが頻繁に実行するプログラムを調査し、自動的にメモリにロードします。
11) Windows の起動を高速化する Soluto もチェックしてください。
12) Microsoft は、遅い Windows コンピュータ用の Fix It をリリースしました。省電力設定、複数のウイルス対策プログラムの実行、複数のスタートアップ プログラムの実行、コンピューターにログオンしているユーザーの数が多すぎるなど、システム パフォーマンスの低下の原因を自動的に診断して修正します。
ライアン・ウィーザー、米国出身のパフォーマンス愛好家が、ここに自分のアイデアをさらにいくつか追加しました。
8.3 ファイル名の作成を無効にする
NFTS ファイル システムは、Windows で「長いファイル名」とみなされるファイルに対して「短いファイル名」を自動的に作成するように設定されています。これにより、ファイルは古い 16 ビットのレガシー アプリケーションと互換性を持つようになります。 Microsoft は、8.3 ファイル名を作成するとファイル システムのパフォーマンスが低下する可能性があることを認めています。今後のファイルに対して 8.3 ファイル名を無効にするには、「Regedit」を開いて「HKEY_LOCAL_MACHINE\ SYSTEM\ CurrentControlSet\ Control\ FileSystem」に移動し、DWORD「」を見つける必要があります。NtfsDisable8dot3NameCreation既存のファイルの 8.3 ファイル名を無効にするには、コマンド プロンプトを開いて「fsutil.exe behaviour set disable8dot3 1」と入力する必要があります。ソースマイクロソフト。
ehtray.exe を停止します
Windows Vista で Windows Media Center を使用すると、初めて「ehtray.exe」というバックグラウンド プロセスがスタートアップに自動的に追加されます。このスタートアップ エントリは、MSConfig で単純にチェックを外したり、削除したりすることはできず、二度と表示されないようにすることはできません。 Media Center を再度起動すると、既存のエントリが無効になっているか削除されているかに関係なく、重複したエントリが作成されます。 「ehtray.exe」は、「デジタルメディアマネージャー」に簡単にアクセスするためのトレイアイコンプロセスです。このプロセスは私にとってまったく役に立たず、メモリを消費します。防ぐためにトレイ実行を停止した後は、ファイル自体の名前を変更したり、ファイルを完全に削除したりできますが、Media Center の機能は妨げられません。このシステム ファイルの名前を変更または削除するには、まずこのコンテキスト メニュー拡張機能を追加するだけで所有権とフル コントロールを取得する必要があります。このファイルは C:\Windows\ehome ディレクトリにあります。名前を変更するだけですehtray.oldまたは、所有権を取得した後に削除します。
ダイレクトを有効にする読み取りおよび書き込みキャッシュ
純粋に調整者の観点から言えば、書き込みキャッシュを有効にすることで、SATA ハードディスク ドライブのパフォーマンスをもう少し絞り出すことができます。ただし、停電が発生した場合、データの破損や損失のリスクが高まります。 「スタート」ボタンをクリックし、「デバイスマネージャー」と入力して「Enter」をクリックします。次に、ディスクドライブを展開します。次に、ハードディスクドライブを右クリックし、「プロパティ」を選択します。ここで、「ポリシー」で「高度なパフォーマンスを有効にする」にチェックを入れます。 「OK」をクリックします。デフォルトでは、Windows はパフォーマンスを向上させるためにデータをディスクに書き込み、そのデータをキャッシュに保存します。ハード ディスクがハード ドライブへのデータの直接書き込みをスキップし、データをキャッシュに直接スローできるようにすることで、この動作を変更してパフォーマンスをさらに向上させることができます。これによりパフォーマンスはさらに向上しますが、小さなリスク。突然停電すると、キャッシュに書き込まれていたデータが失われます。また、データはディスクに書き込まれていないため、ファイルが失われたり、データの種類によっては Windows インストールが破損したりする可能性があります。ハードディスクにはキャッシュがありました。 UPS を使用している場合は、この設定を有効にしても完全に安全です。 UPS は持っていませんが、リスクはそれほど大きくないので、この設定を有効にしています。これを行うには、デバイス マネージャーに移動し、ハード ドライブのプロパティを確認し、[ポリシー] タブをクリックして、[高度なパフォーマンスを有効にする] にチェックを入れるだけです。
現在、ISP の DNS サーバーを使用して Web アドレスを変換していると思われますが、ほとんどの場合、これは時間がかかります。OpenDNSは、ほとんどの場合、ISP のサーバーよりもはるかに応答性の高い高速 DNS サーバーを備えていると主張しています。試してみて、改善が見られるかどうかを確認してください。
ページファイルを調整する
ページ ファイルはハードディスクに保存されている仮想メモリであり、RAM の量に関係なく常に使用されます。 3 ~ 4 GB の RAM がない限り、これを無効にすることは得策ではありません。その場合は、試してみてください。ハード ドライブが 2 つある場合は、Windows インストールとは別のディスクにページ ファイルを保存すると、パフォーマンスが向上します。 2 番目のドライブがルート ドライブよりも遅い場合は、ページ ファイルをルート ドライブに保存しておくことをお勧めします。ページ ファイルを十分な大きさに設定し、パフォーマンスの低下を引き起こす可能性がある拡張を防ぐために固定サイズにすることが重要です。したがって、ページ ファイルの「初期」サイズと「最大」サイズを同じに設定し、ページングに十分な余裕を持たせることが重要です。
RAM: ページ ファイルの初期サイズと最大サイズ -
- 1GB: 2048-2048MB
- 2GB: 1024-1024MB
- 3~4GB: 512~512MB、または実験したい場合はなし
- 等々。
必要に応じてページ ファイルのサイズを変更できます。大きさは関係ありません。ページ ファイルが大きい場合の唯一の欠点は、ディスク容量が少なくなることです。必ず大きな固定サイズに保ってください。
Explorer の全般的なパフォーマンスを向上させる
これは一目瞭然です。ルートドライブに移動し、「整理」をクリックし、「レイアウト」をポイントして、「詳細ペイン」のチェックを外します。詳細ペインはウィンドウの応答性を著しく低下させているようです。 「整理」ボタンの下にある「フォルダーと検索のオプション」をクリックします。 「表示」タブで、「フォルダーヒントにファイルサイズ情報を表示する」と「フォルダーとデスクトップ項目のポップアップ説明を表示する」のチェックを外します。次に、[フォルダー オプション] ウィンドウの上部にある [すべてのフォルダーに適用] をクリックして、すべてのフォルダーの詳細ペインを削除します。
Windows のさまざまなメニューの表示を高速化します。
これは、スタート メニューの遅延を解消するために Windows XP でよく使われた調整です。 Windows Vista 以降ではスタート メニューが異なるため、この調整は適用されなくなりましたが、一時停止時に長い遅延が発生する Windows の他のさまざまなメニューでは引き続き機能します。開ける登録編集そして、次の場所に移動します。
HKEY_CURRENT_USER\Control Panel\Desktop
「」を変更しますメニュー表示遅延」文字列を値「20」に設定します。必要に応じて低く設定できますが、「20」が適切な値だと思います。
起動速度を上げるにはどうすればよいですか?
システムの起動が遅い場合は、高速スタートアップをオンにすることができます。高速スタートアップが有効になっている場合、Windows はシャットダウン時にシステムを休止状態にします。したがって、コンピュータは完全にシャットダウンするのではなく、休止状態に入ります。 Windows 11/10 ではデフォルトで高速スタートアップが有効になっていますが、有効になっていない場合は、コントロール パネルから有効にすることができます。
Windows 11 はなぜこんなに遅いのでしょうか?
Windows 11は遅くありません。ただし、特定のハードウェア要件があります。システムがこれらのハードウェア要件を満たしている場合、Windows 11 はスムーズに動作します。 SSD の代わりに HDD を使用する、RAM が不足している、ハード ドライブが故障しているか古い、ソフトウェアのインストールにバグがあるなど、特定の要因によって Windows 11 のパフォーマンスが低下する可能性があります。 Windows 11 でスムーズなエクスペリエンスを実現するには、ハードウェアをアップグレードすることをお勧めします。
楽しい調整をしてください!






