時々、Windows に組み込まれているツールを使用して、ハード ドライブ (ハードディスク) にエラーがないかチェックすることをお勧めします。CHKDSK(チェックディスク用)。常に監視することが重要ですハードディスクの健康状態。
ハードディスクのエラーはどのようにして起こるのでしょうか? Windows PC またはラップトップの CD/DVD ドライブを除けば、ハードディスクは可動部品を備えた唯一のコンポーネントであり、コンピューターで何かをしているかどうかに関係なく、毎分最大 7,200 回転の速度で回転します。これだけでも磨耗が発生し、ファイル エラーや物理ディスク自体の不良セクタが発生する可能性があります。電力サージ、PC (特にラップトップ) への衝撃や落下もエラーを引き起こす可能性があります。
Windows でハードディスクのエラー、健全性、不良セクタをチェックする
CHKDSKでは何ができるのでしょうか?ファイルの問題だけでなく、クラスターのエラーも検索できます。多くの場合、CHKDSK または別のプログラムを実行するまで、ハードディスクにエラーがあることに気づかないことがあります。たとえば、Acronis True Image でディスク イメージを作成しようとするまで、ラップトップのハードディスクにエラーがあることを知りませんでした。イメージ作成を行う前にドライブに修正する必要のあるエラーがあると警告されました。
CHKDSKを実行してみましょう。これを行うには、実際には 2 つの方法があります。1 つはグラフィカル バージョン、もう 1 つはコマンドライン バージョンです。グラフィカル バージョンを実行するには、[スタート] > [コンピューター] をクリックし、確認するドライブ (通常は C:) を右クリックして、[プロパティ] をクリックします。 「ツール」タブに移動します。 「今すぐチェック」ボタンをクリックします。
表示されるウィンドウでは、次の 2 つのオプションを使用できます。
- ファイル システム エラーを自動的に修復する (デフォルトでオン)、および
- をスキャンして回復を試みます不良セクタ
初めて、ボックスのチェックを外したままにして、「開始」をクリックしてレポートを待ちます。詳細矢印をクリックすると、完全なレポートが表示されます。
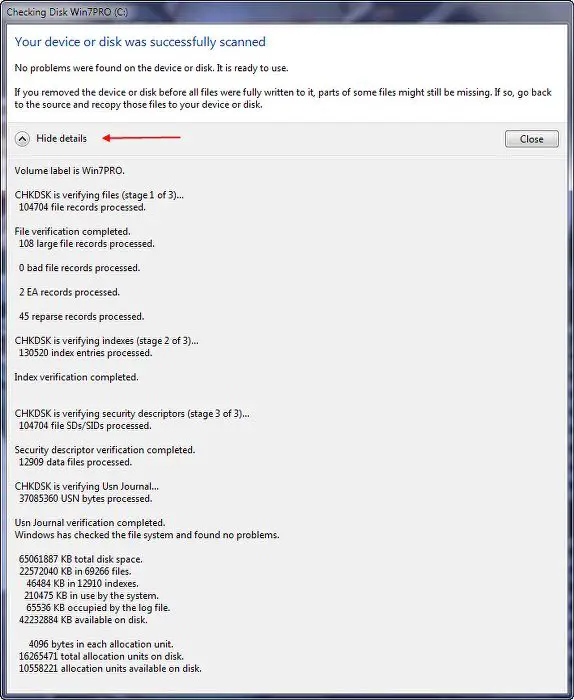
エラーが見つからなければ、それは素晴らしいことです。ただし、エラーが発見された場合は、「ファイル システム エラーを自動的に修正する」にチェックを入れて CHKDSK を再実行します。これを Windows パーティションで実行しようとすると、ファイル システムが使用中であることが通知されるので、次回コンピュータを起動するときにエラーをチェックしますか? [ディスク チェックのスケジュール] をクリックすると、次回 Windows PC を再起動するときに、Windows が起動する前に CHKDSK ユーティリティが実行されます。完了すると、画面上にレポートが表示されます。
上記の #2 オプションと同様に、これにより CHKDSK がハードディスクのセクタごとの表面チェックを実行することになりますが、これには時間がかかります。チェック ディスクが不良セクタを検出すると、そのセクタに保存されている情報を自動的に回復しようとし、そのセクタに欠陥があるとしてマークを付け、今後そこに情報を保存できないようにします。これは私のハードディスクで起こったことです。 Windows が使用を回避する 4KB の「不良セクタ」があるため、Acronis True Image などのツールを問題なく使用できます。
すぐに CHKDSK を確認して、データをエラーから保護してください。
ゲスト投稿者:ジェームス・フィッシャー、MVP。
詳細については、ここにアクセスしてくださいWindows でのディスク エラー チェック。そして、もしそうしたいならここでスケジュールされた ChkDsk をキャンセルする。





![Twitch でフルスクリーンが機能しない [修正]](https://rele.work/tech/hayato/wp-content/uploads/2022/06/Log-out-of-Twitch.jpg)
