この投稿では、その方法について説明しますWindows 11/10/8でChkDskをキャンセルするWindows でスケジュールされた後の起動時または再起動時。Windows でのディスク エラー チェック以前のバージョンの Windows とは少し異なります。 Windows 11/10 では、Microsoft は再設計しましたchkdskユーティリティ – ディスク破損を検出して修復するためのツール。
Microsoft は、オフラインを必要としない ReFS と呼ばれるファイル システムを導入しました。chkdsk破損を修復するため – 回復力の異なるモデルに従っているため、従来のツールを実行する必要がありません。chkdskユーティリティ。ディスクは、ファイル システム エラー、不良セクタ、失われたクラスタなどがないか定期的にチェックされます。自動メンテナンスこれで、再実行する必要がなくなりました。
ただし、場合によっては、ChkDsk のコマンドライン バージョン。この場合、CMD を起動し、次のコマンドを入力します。不良セクタを特定し、情報の回復を試み、検出されたエラーを修正し、ブート時に実行するように ChkDsk をスケジュールします。
chkdsk /f /r c:Windows の起動中に数秒の時間が与えられますが、その間に次のことを行うことができます。任意のキーを押してくださいスケジュールされたディスクチェックを中止します。これで問題が解決しない場合は、Ctrl+C を押して CHKDSK をキャンセルし、問題が解決するかどうかを確認してください。
実行中にキャンセルする必要がある場合は、次のようにするだけです。パワーダウンコンピューター。しかし、次回の再起動時に再び、スケジュールされたchkdskユーティリティが実行されます。
Windows 10/8 で chkdsk をスケジュールした後にキャンセルしたい場合は、次の方法で実行できます。
1]レジストリエディタの使用
走る登録編集レジストリ エディターを開き、次のキーに移動します。
HKEY_LOCAL_MACHINE\SYSTEM\CurrentControlSet\Control\Session Manager
BootExecute エントリを次から変更します。
autocheck autochk * /r\DosDevice\C:
に:
autocheck autochk *
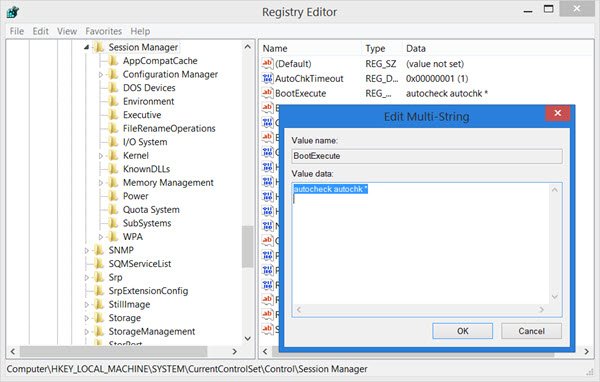
レジストリ エディタを閉じて、Windows PC を再起動します。 ChkDsk は実行されません。
2] コマンドプロンプトを使用する
スケジュールされたチェック ディスクをキャンセルするには、管理者特権で CMD ウィンドウを開き、次のように入力して Enter キーを押します。
chkntfs /x c:
ここで、c はドライブ文字です。これにより、スケジュールされた chkdsk の実行がキャンセルされます。
3] Taskkillの使用
まず、Chkdsk タスクの PID を取得します。タスク マネージャーを開き、CHKDSK を確認し、右クリック > [詳細] を選択します。ここで見つかります。
次に、管理者特権のコマンド プロンプトで次のコマンドを実行します。
taskkill /F PID XYZ
ここで、XYZ は実行中の CHKDSK のプロセス ID です。
/f や /r などのパラメータを使用して実行された、手動でスケジュールされた chkdsk プロセスを強制的に停止するのは得策ではないことを知っておく必要があります。
以下の投稿もご覧ください。





