Windows 11/10スケジュールと実行を可能にする機能が含まれています自動メンテナンスあなたのコンピュータで。このタスクは、実行時に、セキュリティの更新とスキャン、Windowsソフトウェアの更新、ディスクの脱量、ディスクボリュームエラー、システム診断などなどのタスクを実行し、エンタープライズレベルのネットワークアクセス保護のスキャンとセキュリティ標準のスキャンをすべて含めます。エンタープライズワークステーション。
Windows 7および以前のバージョンでは、パフォーマンスとエネルギー効率がある程度影響を受けますが、Windows 11/10/8では、このメンテナンスアクティビティは、ユーザーの相互作用が限られており、衝撃が最小限に抑えられて、優先順位付けされた方法でバックグラウンドで実行されるように設計されています。パフォーマンスとエネルギー効率へ。
MSDNは言う:
自動メンテナンスは、ユーザーがコンピューターとの対話を開始した場合、現在メンテナンスアクティビティを実行しているのを自動的に停止します。システムがアイドル状態に戻ると、メンテナンスアクティビティが再開されます。
Windows 11/10の自動メンテナンスは毎日実行され、Windowsソフトウェアやアプリの更新、アクションセンターメッセージへの参加、バックグラウンドメンテナンスタスクの実行など、パフォーマンスやエネルギー効率に悪影響を与えることなく、すべてのバックグラウンドメンテナンスアクティビティを組み合わせます。これにより、ユーザーがメンテナンスアクティビティのスケジューリングと構成を制御できるようになります。ただし、ユーザーがコンピューターを積極的に使用している間、メンテナンスアクティビティが実行されると、ユーザーに対するオペレーティングシステムの応答性が低下する場合があります。
このプロセスには名前が付けられていますmschedexe.exe、およびSystem32フォルダーにあります。自動メンテナンスにアクセスするには、コントロールパネルを開き、システムとセキュリティ>セキュリティとメンテナンスに移動します。ここで、メンテナンスの下で、右側の小さな矢印をクリックします。これにより、自動メンテナンスが公開されます。
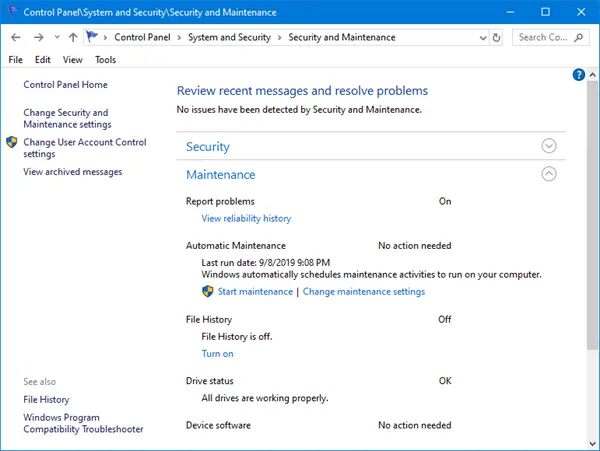
クリックしますメンテナンスを開始しますすぐに手動でタスクを開始します。
変更メンテナンス設定をクリックすると、設定を変更できる次のウィンドウが開きます。
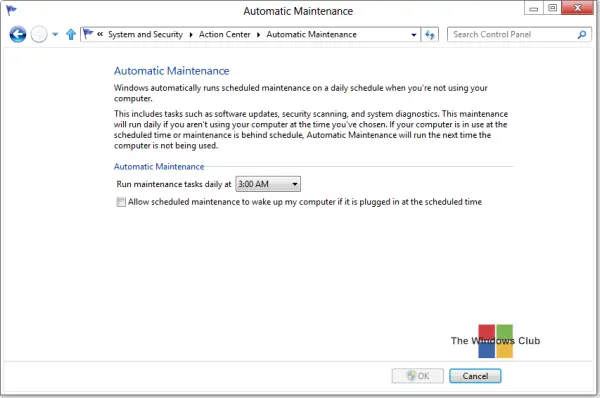
デフォルトでは、自動メンテナンスは完全に実行されます自動モード、つまり、ユーザーの介入なしに、アイドル時間とスケジュール時にPCがインテリジェントにスキャンされます。完全なタスクは静かに実行され、何も気付かないでしょう。
コンピューターがビジーである場合、次にPCが使用されないときに実行されます。
コンピューターがスリープモードである場合、AC電源を使用している間、それは再開され、メンテナンスアクティビティは完全なシステムリソースを使用して実行され、タスクをできるだけ早く実行します。タスクの完了後、システムはスリープモードに戻ります。ただし、確認する必要がありますスケジュールされたメンテナンスが私のコンピュータがスケジュールされた時間に接続されている場合に目覚めさせることを許可しますオプション。
この自動メンテナンスのスケジュールを変更する場合は、メンテナンス設定の変更をクリックし、ドロップダウンメニューからタイミングを設定できるようになります。
何らかの理由で、メンテナンスタスクをすぐに開始したい場合は、[実行]メンテナンスボタンをクリックしてそうすることができます。これにより、予定外の時代にこのタスクを実行できます。これはと呼ばれますユーザー開始モード。
CMDで次のコマンドを使用して、手動で起動することもできます。
mschedexe.exe start
にメンテナンスを停止しますジョブ、マウスカーソルを単に移動できます。それが役に立たない場合は、をクリックすることができますメンテナンスを停止しますいつでもボタン。タスクは数秒で停止されます。
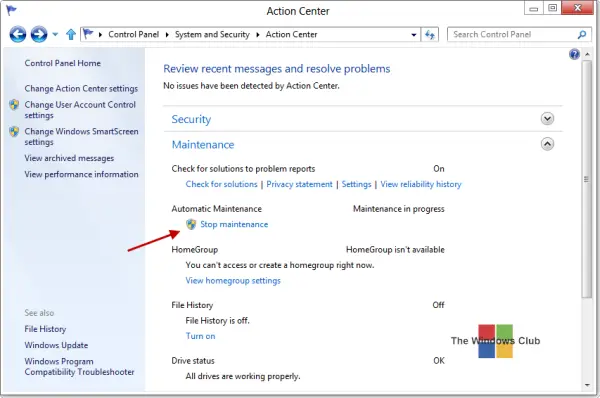
自動メンテナンスが実行されている場合、タスクバーアイコンにその兆候が表示されます。
![]()
これが監視されていないことがわかった場合は、クリックすることができます自動メンテナンスに関するメッセージをオンにします。
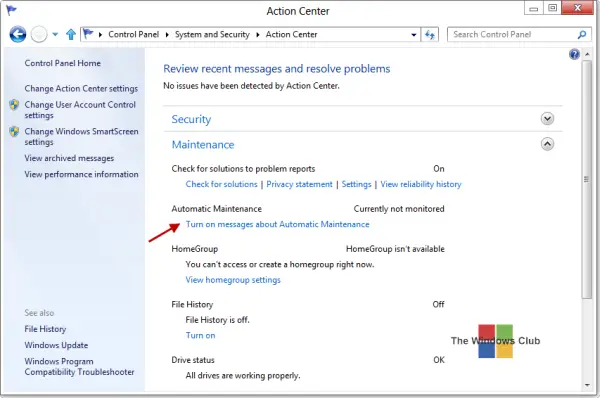
これにより、Windowsは自動メンテナンスを監視し、タスクバーのアクションセンターアイコンを介してメッセージを提供できます。
次のコマンドを実行することもできますWindowsターミナル自動メンテナンスを開始または停止するには:
Windows自動メンテナンスを開始します:
MSchedExe.exe Start
Windowsの自動メンテナンスを停止します:
MSchedExe.exe Stop
なぜWindows 11/10の自動メンテナンスがこれほど時間がかかるのですか?
時には、多くのユーザーは、停止する兆候がなく、何時間も実行されることがわかります。この問題に直面している場合、ここに試してみることができるいくつかのことがあります。
- 自動メンテナンスを手動で停止します。
- SFC /スキャノウを実行して開始しますシステムファイルチェッカー。あなたがするように求められたとき、最後にあなたのコンピュータを再起動します
- 使用CCLEANERページファイル、プリフェッチファイルなどを含むPCジャンクをクリアするには。
- あなたを含めて、一時的に起動アイテムを無効にしますウイルス対策ソフトウェア。
- 自動メンテナンスを手動で開始し、それが役立つかどうかを確認します。
完了したら、スタートアップアイテムとアンチウイルスソフトウェアを再度容認することができます。
これが役に立たない場合、多分それはいくつかのハードウェア、おそらくRAMが発行されます。
Windows 11/10で自動メンテナンスを無効にします
タスクスケジューラを使用します
自動メンテナンスを無効にするには、タスクスケジューラ>タスクスケジューラライブラリ>マイクロソフト> [Windows]> [Taskscheduler]を開く必要があります。
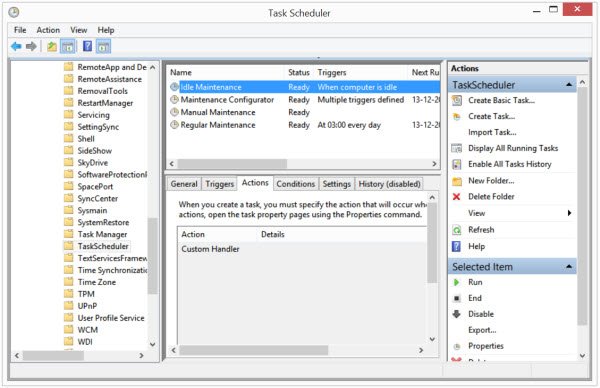
ここでは、アイドルメンテナンス、メンテナンス構成、および定期的なメンテナンスを右クリックして、無効にします。
Windowsレジストリを使用します
また、レジストリを使用してWindows 11/10の自動メンテナンスを無効にすることもできます。
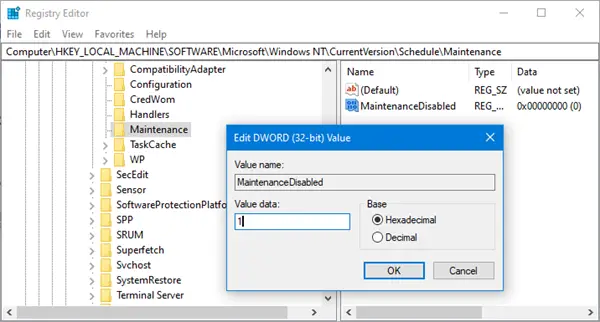
オープンレジストリ次のキーに移動します。
HKEY_LOCAL_MACHINE\SOFTWARE\Microsoft\Windows NT\CurrentVersion\Schedule\Maintenance
右側で、DWORD値を作成して名前を付けますmaintenancedisabled次のように値を与えます。
- 1 - 無効にします
- 0 - 有効にします
レジストリを保存して終了します。
ヒント:この投稿は、受け取った場合に役立ちますWindowsは自動メンテナンスを実行できませんあなたがそれを実行しようとするときのメッセージ。
自動メンテナンスによって実行されるタスク
自動メンテナンスは、これらの問題に対処して解決するように設計されています。
- リソース使用率の競合
- 締め切りのスケジューリング
- エネルギー効率
- ユーザーへの透明性
私は、それが実行するシステムタスクの正確な数を見つけることができず、それらが実行される順序で - 現在、メンテナンスタスクを選択または選択する方法はありません - しかし、私は確かに解体を確信しています。 Microsoftソフトウェアの更新、セキュリティスキャン、システム診断、マルウェアスキャンの確認、ディスクエラーチェック、クロックまたはシステムの時間をチェックし、履歴、エラーレポート、ログが現在ディスクスペースが多すぎているかどうかを確認し、必要に応じてこれらの問題に対処するなど、実行されるタスクの一部でなければなりません。
実行中のタスクについて尋ねられたとき、マイクロソフトのデイブディクソンは答えました:
システムのすべてのスケジュールされたタスクをリストする「Schtasks /Query」と入力することで、これをすばやく見ることができます。
したがって、CMDタイプの高さを開くことができますシュタスク /クエリそして、Enterを押します。タスクの出力を見ることができます。
読む:方法Windows 11のすべての自動メンテナンスタスクをリストします
自動メンテナンスを無効にする必要がありますか?
メンテナンス作業を手動で行うことができれば、自動メンテナンス機能をオンにする必要はありません。ただし、貴重な時間の一部を消費すると思われる場合は、自動メンテナンスを有効にすることができます。 Windows 11、Windows 10、Windows 8/8.1、またはWindows 7を使用する場合でも、PCで同じオプションを見つけることができます。
Windowsの自動メンテナンスをスケジュールするにはどうすればよいですか?
Windows 7の古いバージョンで自動メンテナンスをスケジュールするには、前述の手順に従う必要があります。ただし、Windows 11とWindows 10では、状況は少し変わりました。これで、アクションセンターに行く必要はありません。代わりに、開いた後に同じメンテナンスオプションを見つけることができますセキュリティとメンテナンスセクション。
さて、方法を読んでください窓を良好な状態で維持します。






