フォルダー ビュー設定に加えたすべての変更のバックアップを作成し、設定が元に戻された場合や他のコンピューターにそれを使用して復元できます。この投稿では、その方法を見ていきますフォルダービュー設定のバックアップと復元Windows 11/10の場合。

Windows ファイル エクスプローラーは操作が簡単で、非常に多くの興味深いアクセシビリティ機能が備わっています。その 1 つがフォルダー ビュー設定です。フォルダーをカスタマイズして、保存するファイルの種類を表すことができます。
たとえば、ビデオのみを保存したフォルダーがある場合、リストやファイルの詳細の代わりにビデオのサムネイルを表示するようにフォルダーを設定できます。各フォルダーをカスタマイズして、中、大、または特大のアイコンを表示することもできます。
これらの変更を行った後、フォルダー表示設定がリセットされた場合にそれらをバックアップして復元することができます。このガイドでは、バッチ ファイルを使用してこれを行う方法を説明します。
Windows 11/10でフォルダービュー設定をバックアップおよび復元する
Windows 11/10 でフォルダー ビュー設定をバックアップおよび復元するには、以下の手順に従ってください。
- バックアップと復元のバッチ ファイルを作成します。
- Windows によってブロックされている場合は、.bat ファイルのブロックを解除します。
- .bat ファイルを実行して、フォルダー ビュー設定をバックアップおよび復元します。
早速、上記の操作の実行に必要な詳細な手順を見ていきましょう。
1] バックアップ&リストアバッチファイルの作成
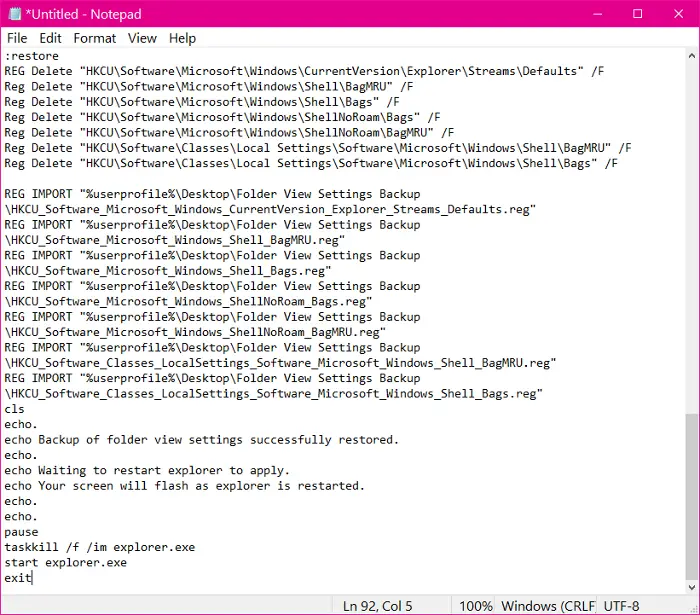
をクリックしてください始めるボタンを押して検索してくださいメモ帳。検索結果からメモ帳アプリを選択して起動します。
新しいメモ帳ファイルに次のテキストを入力します。
@ECHO OFF title Backup and Restore Folder View Settings Tool :choice cls echo. echo OPTIONS: echo. echo 1. Back up your folder view settings. echo 2. Restore folder view settings from backup. echo 3. Cancel echo. echo. set /P c=Type the option number you would like to do, and press Enter? if /I "%c%" EQU "1" goto :verify1 if /I "%c%" EQU "2" goto :verify2 if /I "%c%" EQU "3" exit goto :choice :verify1 IF EXIST "%userprofile%\Desktop\Folder View Settings Backup" goto :response1 goto :backup :response1 echo. echo. echo You already have a "Folder View Settings Backup" folder on your desktop. echo Please move it to another location, and try again. echo. pause goto :choice :backup mkdir "%userprofile%\Desktop\Folder View Settings Backup" REG EXPORT HKCU\Software\Microsoft\Windows\CurrentVersion\Explorer\Streams\Defaults "%userprofile%\Desktop\Folder View Settings Backup\HKCU_Software_Microsoft_Windows_CurrentVersion_Explorer_Streams_Defaults.reg" /y REG EXPORT HKCU\Software\Microsoft\Windows\Shell\BagMRU "%userprofile%\Desktop\Folder View Settings Backup\HKCU_Software_Microsoft_Windows_Shell_BagMRU.reg" /y REG EXPORT HKCU\Software\Microsoft\Windows\Shell\Bags "%userprofile%\Desktop\Folder View Settings Backup\HKCU_Software_Microsoft_Windows_Shell_Bags.reg" /y REG EXPORT HKCU\Software\Microsoft\Windows\ShellNoRoam\Bags "%userprofile%\Desktop\Folder View Settings Backup\HKCU_Software_Microsoft_Windows_ShellNoRoam_Bags.reg" /y REG EXPORT HKCU\Software\Microsoft\Windows\ShellNoRoam\BagMRU "%userprofile%\Desktop\Folder View Settings Backup\HKCU_Software_Microsoft_Windows_ShellNoRoam_BagMRU.reg" /y REG EXPORT "HKCU\Software\Classes\Local Settings\Software\Microsoft\Windows\Shell\BagMRU" "%userprofile%\Desktop\Folder View Settings Backup\HKCU_Software_Classes_LocalSettings_Software_Microsoft_Windows_Shell_BagMRU.reg" /y REG EXPORT "HKCU\Software\Classes\Local Settings\Software\Microsoft\Windows\Shell\Bags" "%userprofile%\Desktop\Folder View Settings Backup\HKCU_Software_Classes_LocalSettings_Software_Microsoft_Windows_Shell_Bags.reg" /y cls echo. echo Backup of folder view settings successfully completed. echo. pause exit :verify2 IF NOT EXIST "%userprofile%\Desktop\Folder View Settings Backup" goto :response goto :restore :response echo. echo. echo You do not have a "Folder View Settings Backup" folder on your desktop. echo Please place the backup folder on your desktop, and try again. echo. pause goto :choice :restore REG Delete "HKCU\Software\Microsoft\Windows\CurrentVersion\Explorer\Streams\Defaults" /F Reg Delete "HKCU\Software\Microsoft\Windows\Shell\BagMRU" /F Reg Delete "HKCU\Software\Microsoft\Windows\Shell\Bags" /F Reg Delete "HKCU\Software\Microsoft\Windows\ShellNoRoam\Bags" /F Reg Delete "HKCU\Software\Microsoft\Windows\ShellNoRoam\BagMRU" /F Reg Delete "HKCU\Software\Classes\Local Settings\Software\Microsoft\Windows\Shell\BagMRU" /F Reg Delete "HKCU\Software\Classes\Local Settings\Software\Microsoft\Windows\Shell\Bags" /F REG IMPORT "%userprofile%\Desktop\Folder View Settings Backup\HKCU_Software_Microsoft_Windows_CurrentVersion_Explorer_Streams_Defaults.reg" REG IMPORT "%userprofile%\Desktop\Folder View Settings Backup\HKCU_Software_Microsoft_Windows_Shell_BagMRU.reg" REG IMPORT "%userprofile%\Desktop\Folder View Settings Backup\HKCU_Software_Microsoft_Windows_Shell_Bags.reg" REG IMPORT "%userprofile%\Desktop\Folder View Settings Backup\HKCU_Software_Microsoft_Windows_ShellNoRoam_Bags.reg" REG IMPORT "%userprofile%\Desktop\Folder View Settings Backup\HKCU_Software_Microsoft_Windows_ShellNoRoam_BagMRU.reg" REG IMPORT "%userprofile%\Desktop\Folder View Settings Backup\HKCU_Software_Classes_LocalSettings_Software_Microsoft_Windows_Shell_BagMRU.reg" REG IMPORT "%userprofile%\Desktop\Folder View Settings Backup\HKCU_Software_Classes_LocalSettings_Software_Microsoft_Windows_Shell_Bags.reg" cls echo. echo Backup of folder view settings successfully restored. echo. echo Waiting to restart explorer to apply. echo Your screen will flash as explorer is restarted. echo. echo. pause taskkill /f /im explorer.exe start explorer.exe exit
上記のテキストをコピーしてメモに貼り付けることができます。次に、 を押しますCTRL + Sファイルを保存しますデスクトップ上でと。バット拡大。これを追加して実行します。バットを押す前にファイル名の末尾に保存ボタン。

.bat 拡張子で保存されたファイルはバッチ ファイルであり、正しく実行すると、Windows システム上でコマンドを実行できるようになります。バッチ ファイルについて詳しく学び、これらの素晴らしいトリックを探ってください。。
2] .batファイルのブロックを解除します
新しく作成したファイルをファイルとして正常に保存した後、。バットファイルがある場合、Windows がブロックする可能性があります。このファイルを実行するには、まずブロックを解除する必要があります。これを行うには、ファイルを右クリックして選択しますプロパティコンテキストメニューから。
に切り替えます一般的な[プロパティ] ウィンドウのタブで、ブロックを解除するウィンドウの下部にあるチェックボックス。このボックスにチェックを入れて、わかりましたボタンをクリックしてバッチ ファイルのブロックを解除します。
注記:もしブロックを解除するセットアップにチェックボックスがありません。これは、Windows がファイルをブロックしていないことを意味し、次の手順に進むことができます。
3] .batファイルを実行します
.bat ファイルのブロックを解除したら、準備完了です。 .bat ファイルをダブルクリックして実行できます。バッチ ファイルを実行すると、コマンド プロンプト ウィンドウが開き、次のオプションが表示されます。
- フォルダー表示設定をバックアップします。
- フォルダー表示設定をバックアップから復元します。
- キャンセル。
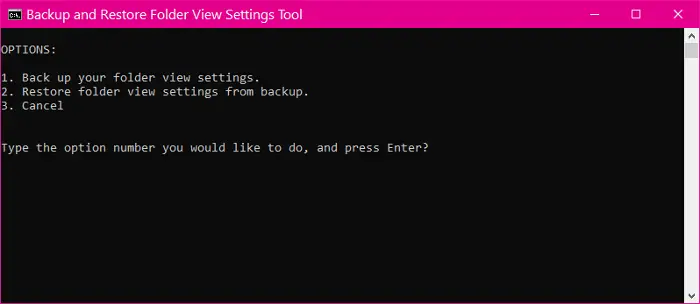
フォルダー表示設定をバックアップするには、 を押します。1そしてENTERキーを押してください。フォルダー表示設定を復元したい場合は、 を押します。2そしてENTERを押します。
または、 を押します。3操作をキャンセルします。
これがお役に立てば幸いです。
読む:Windows 11でフォルダービューをリセットする方法?
Windows 11 のデフォルト設定に戻すにはどうすればよいですか?
設定をデフォルトにリセットするには、次のことができます。ファイルを削除せずに PC をリセットする。そのためには、次の手順を実行します。設定、に行くシステム > リカバリ、そしてクリックしてくださいPCをリセットする[この PC をリセットする] オプションのすぐ隣に配置されます。さあ、クリックしてくださいファイルを保管しておいてくださいそして続けてください。
こちらもお読みください:Windows 11 のままになっているこの PC をリセットします。

![Outlook がアカウントの追加でスタックする [修正]](https://rele.work/tech/hayato/wp-content/uploads/2024/03/Outlook-stuck-on-adding-account.png)




