設定の同期 (設定同期ホスト.exe) プロセスは Windows OS で必要なプロセスであり、システムの設定を他のデバイスと同期する役割を果たします。 OneDrive、壁紙などの設定を他のシステムにレプリケートします。
の設定同期処理を引き起こすことが知られているCPU使用率が高いWindows 11 または Windows 10 では、システムがハングまたはフリーズすることがあります。この投稿では、SettingSyncHost.exe の CPU 使用率が高い状態を解決するためのさまざまな解決策を検討します。
SetSyncHost.exe はウイルスですか?

通常、サイバー犯罪者は、システムやユーザーがウイルスを識別できないような方法でウイルスの名前を設定します。サイバー犯罪者がウイルスやマルウェアに「SettingSyncHost.exe」という名前を付け、実際のプロセスとして偽装する可能性があります。
元のSettingSyncHost.exeファイルはSystem32フォルダーにあります。同じことを確認するには、タスク マネージャーで問題のあるプロセスを右クリックし、[ファイルの場所を開く] を選択します。その場所が System32 フォルダー以外の場合は、システム上でシステム全体のウイルス対策スキャンを実行します。
SetingSyncHost.exe の CPU 使用率が高い
SetingSyncHost.exe が同期プロセスでスタックし、ループから抜け出すことができない場合、CPU 使用率が高くなります。
レジストリ設定が変更された可能性があります。レジストリを介して正しい権限を割り当てる必要があります。 CPU 使用率が高くなるもう 1 つの理由は、必要な権限がないために設定同期プロセスが特定のディレクトリに書き込むことができないことである可能性があります。このような場合、ディスク使用量に負担がかかり続けることになります。
この問題を解決するには、次のようにレジストリ設定を編集します。
Win + R を押して、「ファイル名を指定して実行」ウィンドウを開きます。
コマンドを入力します登録編集Enter キーを押してレジストリ エディター ウィンドウを開きます。
次のパスに移動します。
HKEY_CURRENT_USER\Software\Microsoft\InputPersonalization\TrainedDataStore
このキーを右クリックして選択します権限。
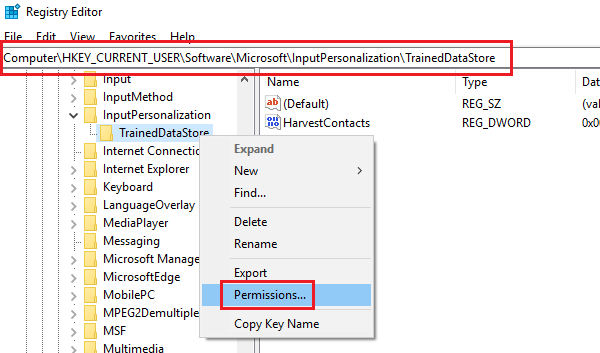
に対応するボックスにチェックを入れます許可するのために完全な許可ユーザーグループごとに。
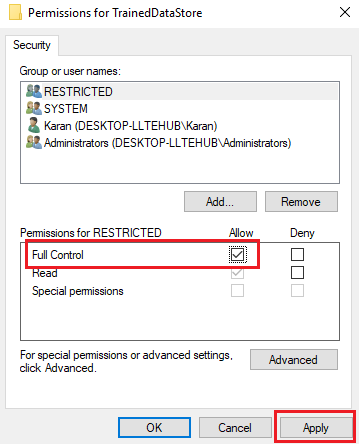
をクリックしてください適用するそしてその後わかりました設定を保存します。
システムを再起動します。
同期設定のためのホストプロセスを終了する方法
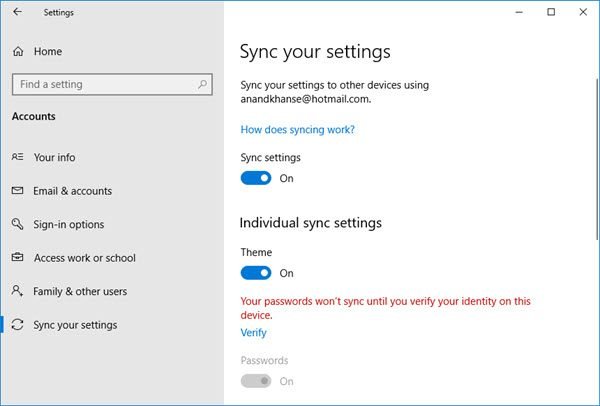
プロセスがリソースを占有し続ける場合は、必要に応じてタスク マネージャーを使用してプロセスを終了できます。
次のように、同期のためのホスト プロセスをオフにすることもできます。
左側のペインから [設定] > [アカウント] > [設定の同期] を開きます。
消す同期設定。
お役に立てば幸いです!
これらのプロセス、ファイル、またはファイルの種類について知りたいですか?
Sppsvc.exe|mDNSResponder.exe|Windows.edb ファイル|csrss.exe|Thumbs.db ファイル|NFO および DIZ ファイル|Index.dat ファイル|Swapfile.sys、Hiberfil.sys、および Pagefile.sys|Nvxdsync.exe|Svchost.exe|RuntimeBroker.exe|TrustedInstaller.exe|DLL または OCX ファイル。 |StorDiag.exe|MOM.exe|Windows タスクのホスト プロセス|ApplicationFrameHost.exe|ShellExperienceHost.exe|winlogon.exe|atieclxx.exe|Conhost.exe|Windows タスクのホスト プロセス|タスクホストw.exe。






