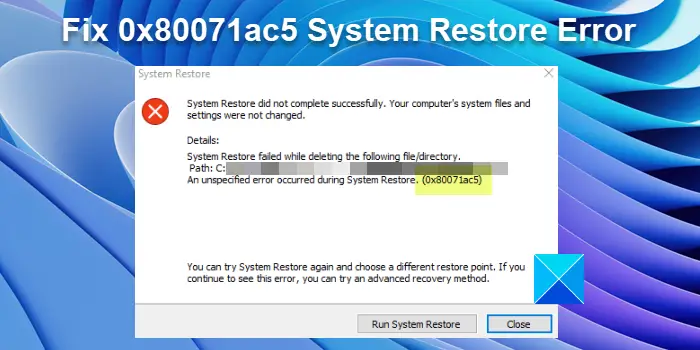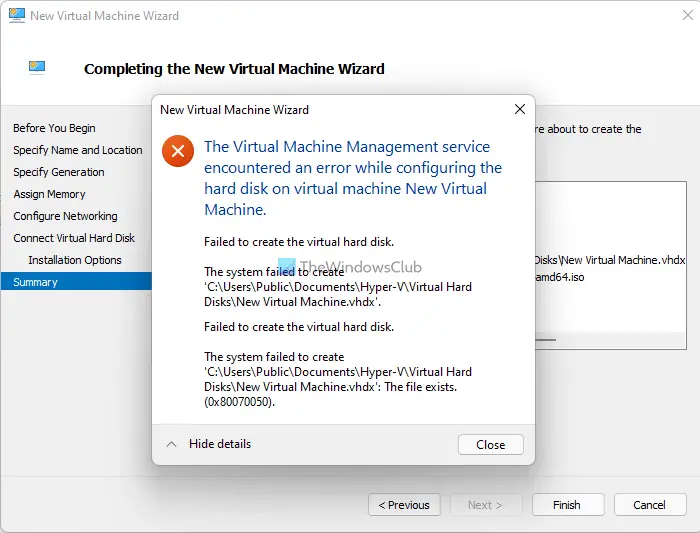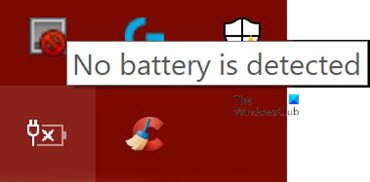Windows 11/10/8/7 で解決するのが最も難しい問題の 1 つは、ディスク使用率 100% のメッセージが表示され、PC が突然応答を停止したり、応答が遅くなったりする場合です。さまざまな理由が考えられますが、通常は次のような場合に発生します。ディスク使用率は 100% ですタスクマネージャーで。この投稿は、常に直面するのにも役立ちますCPU、uyPower、またはメモリ使用率が高い問題。
CPU、メモリ、ディスクの性能が非常に高いのはなぜですか?
プログラムを実行すると、ある程度の RAM が消費されます。 CPU、メモリ、ディスクの高負荷はさまざまな理由で発生する可能性があります。最も一般的には、重いグラフィックスのゲームやソフトウェアは、より多くの CPU、RAM、ディスクを消費します。さらに、複数のプログラムを同時に実行すると、大量の RAM が消費され、CPU 使用率が高くなることがあります。多くのアプリがバックグラウンドで実行されている場合、タスク マネージャーで CPU、メモリ、ディスクの使用率が高くなることがあります。
ディスク、CPU、メモリ、電力使用量のスパイク
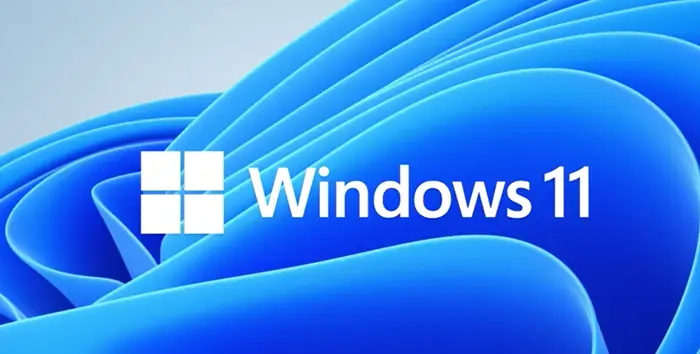
タスク マネージャーでのディスク、CPU、メモリ、または電力の使用率が 100% 高い
このガイドでは、他の人が議論した方法や私たち自身の実験を研究して実装した後、前述の問題をトラブルシューティングするための段階的な手順を説明しました。多くのフォーラムでは、スーパーフェッチ、プリフェッチ、BITS サービスを無効にするなどの方法についても言及していますが、同じことはお勧めしません。つまり、問題を解決するために実際に何をどれくらい無効にできるのかということです。
このような問題に直面した場合、問題の解決に役立ついくつかのトラブルシューティング手順を次に示します。まずシステムの復元ポイントを作成してから、リスト全体を確認して、どれを 1 つ以上試してみるかを決定します。
- サードパーティのブラウザをアンインストールする
- Chkdskを実行する
- Windows Defender でクラウドベースの保護を無効にする
- Windows サーチ インデクサーを無効にする
- 印刷スプーラー サービスを無効にする
- 視覚効果を調整する
- デバイスドライバーの更新
- SFC と DISM を実行する
- パフォーマンス トラブルシューティング ツールを実行する
- ファームウェアをアップグレードするか、RAMをアップグレードしてください
- Windows 更新ツールを使用する
- システム健全性レポートを調べる
- Process Tamer を使用したトラブルシューティング
- メッセージシグナル割り込みは有効になっていますか?
- デバイス上の Windows 書き込みキャッシュ バッファのフラッシュをオフにする
- 電源トラブルシューターを実行します。
理由は多数ある可能性があるため、解決策も多数ある可能性があります。まずリスト全体に目を通して、自分のケースにどれが当てはまるかを確認してください。
1] サードパーティのブラウザをアンインストールする
コントロール パネルを使用して、Edge と Internet Explorer を除くすべてのブラウザをアンインストールします。これはプラグインの問題を切り分けるためです。もう 1 つの提案は、各ブラウザからプラグインを 1 つずつ削除してテストすることです。 Adobe Flash と Shockwave Player が主な原因です。しかし、ブラウザは数秒で再インストールできるという事実を考えると、このオプションの方が簡単であるように思えます。ブラウザをアンインストールした後、「Temp」、「%Temp%」、および「Prefetch」ファイルを削除してください。システムを再起動し、問題が解決するかどうかを確認します。発生した場合は、10 ~ 15 分間待って、再発しないことを確認します。次に、ブラウザを再インストールします。
読む: 何も実行していないときに RAM 使用率が非常に高くなるのはなぜですか?
2] Chkdskを実行する
ChkDsk を実行して、役立つかどうかを確認してください。管理者特権の CMD ウィンドウを開き、次のコマンドを入力して Enter キーを押します。
chkdsk.exe /f /r
のChkDskパラメータ次の作業を行います。
- /f 検出されたエラーを修正します。
- /r 不良セクタを特定し、情報の回復を試みます。
3] Windows Defenderでクラウドベースの保護を無効にする
開けるWindows ディフェンダークラウドベースの保護を無効にして確認してください。
4] Windows Search Indexerを無効にする
Windows Search Indexer は、この問題を引き起こすことが知られているプロセスの 1 つです。 Windows Search を使用しない場合は、無効にすることができます。Windows Search インデクサー。
5] プリントスプーラーサービスを無効にする
これでも問題が解決しない場合は、実行してくださいサービス.mscそして「印刷スプーラー」を無効にします。この後、プリンターは動作しなくなります。しかし、少なくとも問題を切り分けるのに役立ちます。 Print Spooler サービスを無効にすることは、多くのユーザーにとって効果的です。
サービス マネージャーが開いたら、[印刷スプーラー] まで下にスクロールし、サービスを停止するオプションをクリックします。それが機能する場合は、仕事に実際にプリンターが必要かどうかを判断できます。サービスが必要な場合は、技術者レベルの修理が必要になります。
6]視覚効果を調整する
Windows の視覚効果を調整します。この投稿ではその方法を説明します視覚効果を微調整するWindows のパフォーマンスを最適化します。
7] デバイスドライバーを更新する
場合によっては、デバイス ドライバーが原因である可能性があります。それでドライバーを更新するそれが役立つかどうかを確認してください。 Windows Update を使用するか、製造元の Web サイトからダウンロードするか、無料のドライバー更新ソフトウェア。
8] SFCとDISMを実行する
システムファイルチェッカーを実行する同様にDISM によるシステム イメージの修復。
9] パフォーマンス トラブルシューティング ツールを実行する
管理者特権でコマンド プロンプトを開き、次のように入力して Enter キーを押し、パフォーマンス トラブルシューティング ツールを実行します。
msdt.exe /id PerformanceDiagnostic
このトラブルシューティング ツールは、ユーザーが設定を調整してオペレーティング システムの速度とパフォーマンスを向上させるのに役立ちます。あなたに役立つその他の提案がありますパフォーマンスの問題のトラブルシューティング。
10] ファームウェアをアップグレードするか、RAM をアップグレードします
アップグレードする必要があるかどうかを確認してください。ファームウェアまたはRAMをアップグレードしてください。
11] Windows 更新ツールを使用する
もう 1 つのオプションは、Windows 更新ツールWindows 10をリセットして、最終的に役立つかどうかを確認してください。
12] システム健全性レポートを調べる
のパフォーマンスモニターは、実行するアプリケーションがコンピュータのパフォーマンスにどのような影響を与えるかをリアルタイムで監視および調査できる優れた組み込みツールです。また、後で分析するためにログ データを収集することもできます。これは、プロセスによる高いリソース使用率の特定とトラブルシューティングに非常に役立ちます。システム健全性レポートの生成Windows の。
13] Process Tamer を使用したトラブルシューティング
プロセステイマーは、システム トレイで実行され、他のプロセスの CPU 使用率を常に監視する小さなユーティリティです。 CPU に過負荷をかけているプロセスを検出すると、CPU 使用率が適切なレベルに戻るまで、そのプロセスの優先順位を一時的に下げます。
ヒント: 使用できますWindows ブート パフォーマンス診断Windows ブート パフォーマンスの問題を検出します。
14] メッセージシグナル割り込みは有効ですか?
特別なシナリオで、メッセージ信号割り込み (MSI) モードが有効になっている Windows 10 デバイスでタスク マネージャーのディスク使用率が 100% と表示される場合、これを解決するにはインテルのチップセットおよび管理エンジン インターフェイス ドライバーをインストールして確認してください。
この投稿は、見た場合に役立ちますランダムなディスク使用量の急増。
15] デバイス上の Windows 書き込みキャッシュ バッファのフラッシュをオフにする
Pijal は以下のコメントで推奨しています。
[デバイス マネージャー] > [ディスク ドライブ] に移動します。 HDD/SSD を右クリックして、[プロパティ] > [ポリシー] を表示します。 「」を選択してくださいデバイス上の Windows 書き込みキャッシュ バッファのフラッシュをオフにする」を選択して「OK」をクリックします。これが一部の人に役立つかどうかを確認してください。
16] 電源トラブルシューティングツールを実行する
電源トラブルシューティングツールを実行するそれが役立つかどうかを確認してください。
Windows 11 で RAM に障害があるかどうかを確認するにはどうすればよいですか?
いくつかありますRAMに障害があることを示す兆候。最初の兆候はパフォーマンスの低下です。コンピュータでアプリケーションを実行するのが難しくなります。コンピューター上でブルー スクリーン オブ デス エラーが頻繁に発生することもあります。 BSOD エラーの原因はさまざまです。したがって、BSOD エラーが頻繁に発生したとしても、RAM に障害があるという結論に飛びつくことはできません。 Windows メモリ診断ツールを使用して、RAM の状態をチェックします。
この問題の解決に役立つアイデアがある場合は、コメントに投稿してください。あなたの提案は、この問題に直面している他の人を助けるかもしれません。
大量のリソースを使用するプロセスに関する投稿:


![プリンターがハーフページのみを印刷する [修正]](https://rele.work/tech/hayato/wp-content/uploads/2023/01/Printer-Only-Printing-Half-Page-Fix.jpg)