私たちのほとんどは、Windows 11 または Windows 10 オペレーティング システムを最高の状態で実行できるように特別な注意を払っています。 Windows にスケジュールされたタスクを実行させるだけで済みます。自動メンテナンスタスクを実行するか、何か良いものを使用してくださいフリーウェア最適化ソフトウェア。
さらに一歩進んで、Windows コンピューターの健全性の状態を調べたい場合は、という組み込みツールを使用できます。パフォーマンスモンまたはパフォーマンスモニターまたはパフォーマンスモン.exe。
読む:パフォーマンスモニターの使用方法。
Windows 11/10でシステムヘルスレポートを生成する
システムのパフォーマンス レポートを生成するには、[ファイル名を指定して実行] を開き、次のコマンドを入力して Enter キーを押します。
perfmon /report
パフォーマンス モニターはシステム状態の分析を開始します。
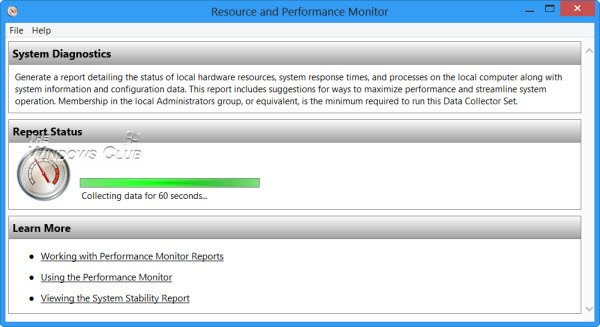
Perfmon は基本的に次のチェックを実行します。
- オペレーティング システムの属性をチェックします。
- ディスクチェック - ディスクのステータスをチェックします。
- セキュリティ センター テスト – セキュリティ センターの状態に関する情報。
- ユーザーアカウント制御
- Windows Updateの状態を確認します
- システムサービスのステータスを確認する
- ハードウェア デバイスとドライバー、および Windows 管理インフラストラクチャでサポートされるデバイス。
タスクが完了すると、結果のリストが表示されます。
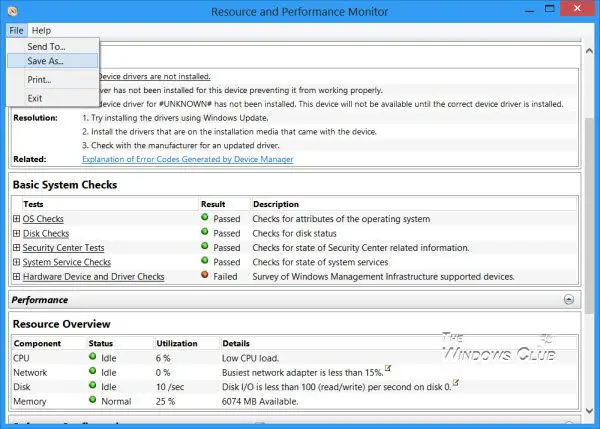
テストが完了したら、次の方法で結果をエクスポートして保存することもできます。ファイル > 名前を付けて保存。
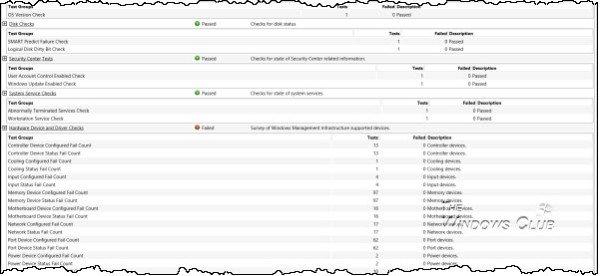
このレポートは網羅的であり、かなり長いです。問題がある場合は赤で強調表示されるので、それらの問題のみに焦点を当てることができます。
この高度なシステム健全性レポートを生成する別の方法があります。
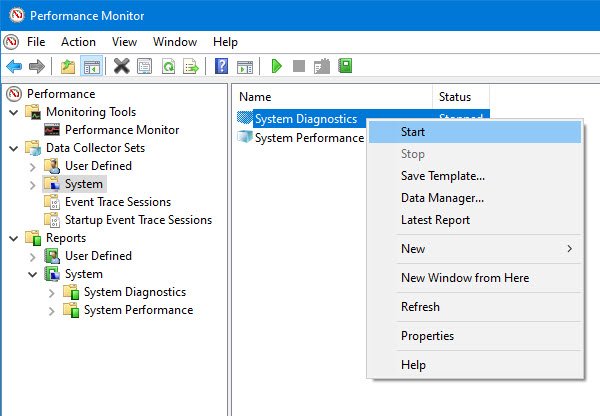
パフォーマンス モニターを開き、左側で [データ コレクター セット] > [システム] > [システム診断] を展開します。
を右クリックしますシステム診断そして選択します始める。同じことができますシステムパフォーマンス同じように。
しばらくすると、[レポート] > [システム] > [システム診断] でレポートにアクセスできるようになります。
調査結果を使用して、Windows の問題のトラブルシューティングを行うことができます。
関連記事:
- ヘルスレポートは Windows では使用できません
- このレポートを生成しようとしたときにエラーが発生しました。データ コレクター セットまたはその依存関係の 1 つがすでに使用されています
- パフォーマンス モニターがデータ収集で 60 秒間停止する
システムパフォーマンスレポートはどのように生成しますか?
システム パフォーマンス レポートを生成するには、[ファイル名を指定して実行] ダイアログ ボックスを開き、「perfmon」と入力して Enter キーを押し、パフォーマンス モニターを開きます。次に、[データ コレクター セット] > [システム] > [システム パフォーマンス] に移動し、[システム パフォーマンス] を右クリックして [開始] を選択します。これにより、レポート生成プロセスが開始されます。
読む: 方法Windows で Windows メモリ診断ツールを実行する
コンピューターで完全な診断を実行するにはどうすればよいですか?
Windows コンピュータで完全な診断を実行するには、[スタート] メニューを開き、「診断ツール」を検索します。検索結果から「診断ツール」をクリックします。次に、システム全体のスキャンのオプションを選択し、画面上の指示に従ってスキャンを完了します。これは、コンピュータのハードウェアまたはソフトウェアの問題を特定するのに役立ちます。診断テストを実行する前に、すべてのプログラムが閉じられていることを確認してください。
読む:システム診断を実行する方法システム情報ツールを使用していますか?






