パフォーマンスモニターは、Windows コンピュータ上の CPU やメモリの使用状況などのさまざまなアクティビティを監視するのに役立つ監視プログラムです。データを収集するにはプログラムを実行する必要があり、選択した場所にレポートが保存されます。ただし、一部のユーザーは、パフォーマンス モニターが 60 秒間データ収集中に停止する。これを修正する方法を見てみましょう。
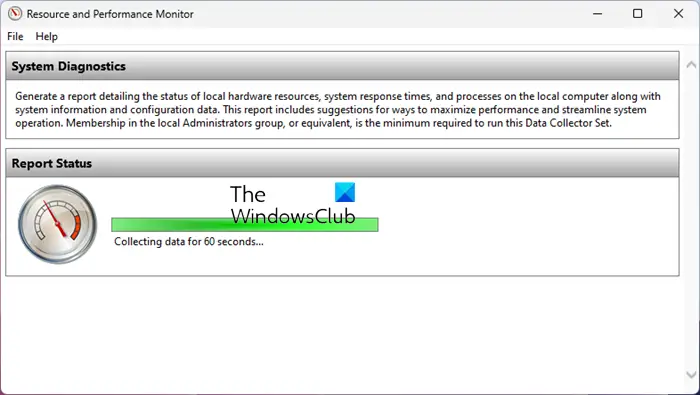
パフォーマンス モニターがデータ収集で 60 秒間停止する
見たらパフォーマンスモニターWindows コンピュータで 60 秒間データ収集が進まずに止まっている場合は、次の修正が役に立ちます。
- レポートの場所を確認する
- パフォーマンス モニターを再起動し、レポートを再度生成します。
- レポートの場所を変更する
- SFCスキャンを実行する
- 再起動パフォーマンス ログとアラート
- サードパーティツールを使用する
修正の詳細を見てみましょう。
1] レポートの場所を確認する
パフォーマンス モニターが 60 秒間データ収集中に停止していることに気付いた場合は、プログラムを閉じて、新しいレポートがないかレポートの場所を確認します。 PC 上のレポートの場所がわからない場合は、次の方法でレポートを開くことができます。
[スタート] ボタンをクリックし、パフォーマンス モニターを検索し、結果から開きます。を展開します。レポート左側のパネルにあります。をクリックしてくださいシステム。次に、をダブルクリックします。システムパフォーマンス。
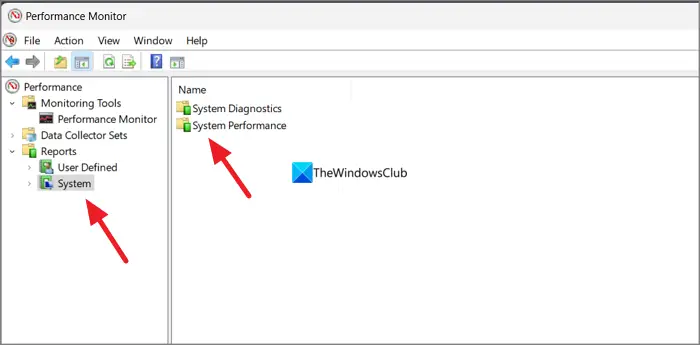
そこには、パフォーマンス モニター レポートが生成されたデータと時刻とともに表示されます。最新のものが見つかった場合は、それをダブルクリックして開くことができます。そうでない場合は、以下の方法に従ってください。
2] パフォーマンス モニターを再起動し、レポートを再度生成します。
レポートが生成されない場合は、パフォーマンス モニター プログラムを閉じて再起動することをお勧めします。再起動後、レポートを再度生成します。今度はうまくいきます。そうでない場合は、パフォーマンス モニター アプリで、次の場所に移動します。レポート > システム > システム パフォーマンス最新のレポートをダブルクリックします。進行状況が表示され、レポートが生成されると自動的に開きます。
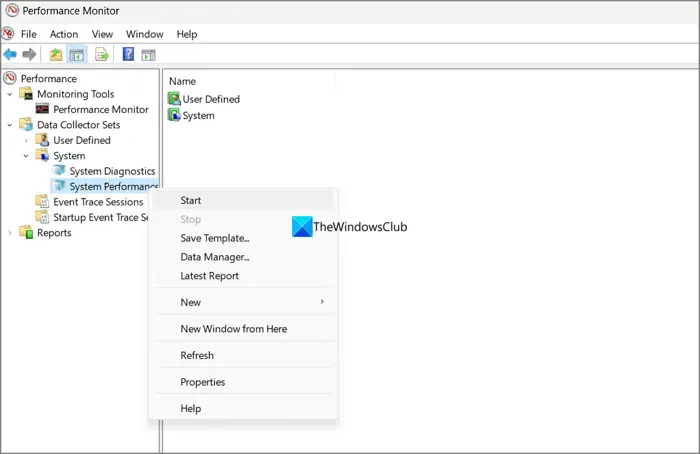
- パフォーマンスモニターアプリを開く
- を展開します。データコレクターセット
- 次に、展開しますシステム
- を右クリックしますシステムパフォーマンスそして選択します始める
あるいは、管理者としてコマンド プロンプトを実行し、次のコマンドを入力して Enter キーを押して、システム パフォーマンス レポートを生成することもできます。
perfmon /report

3] レポートの場所を変更する
それでもレポートが表示されない場合、またはパフォーマンス モニターが 60 秒間データ収集中に止まっている場合は、レポートの保存場所を変更すると解決します。デフォルトの場所の問題が原因でレポートが停止している可能性があります。デフォルトの場所を変更すると、レポートを問題なく保存できます。
パフォーマンス モニターでレポートの場所を変更するには、
パフォーマンス モニターを開き、展開しますデータコレクターセット。を右クリックしますユーザー定義そして選択します新しいそしてデータコレクターセット。
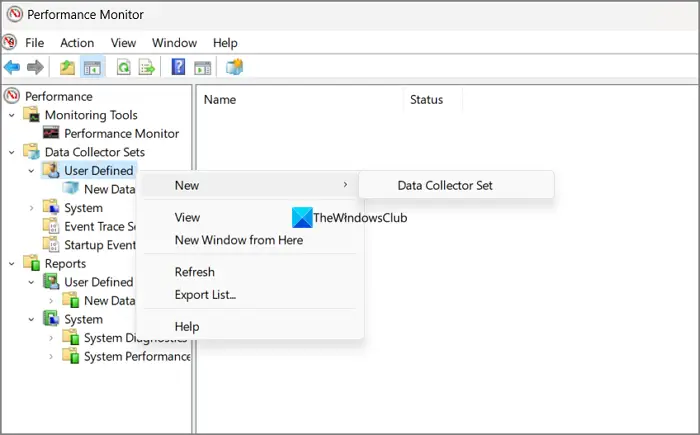
名前を入力し、横のボタンにチェックを入れますテンプレートから作成する(推奨)。クリック次。

選択システムパフォーマンスデータ コレクター セット テンプレートから選択して、次。
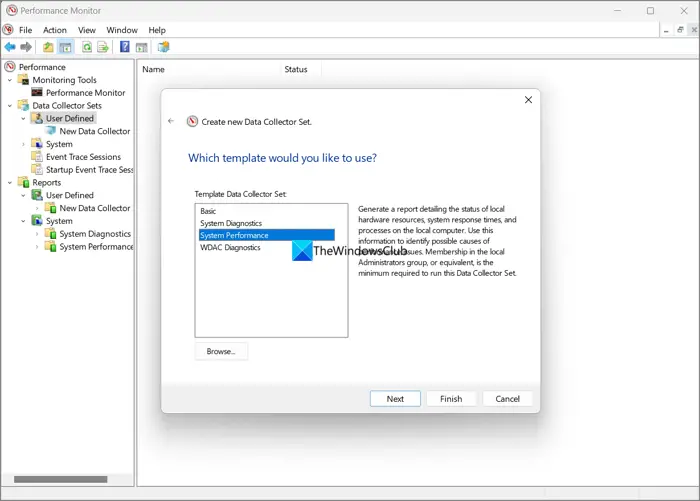
次に、レポートを保存する場所を選択します。ブラウズボタン。場所の選択が完了したら、 をクリックします。仕上げる。
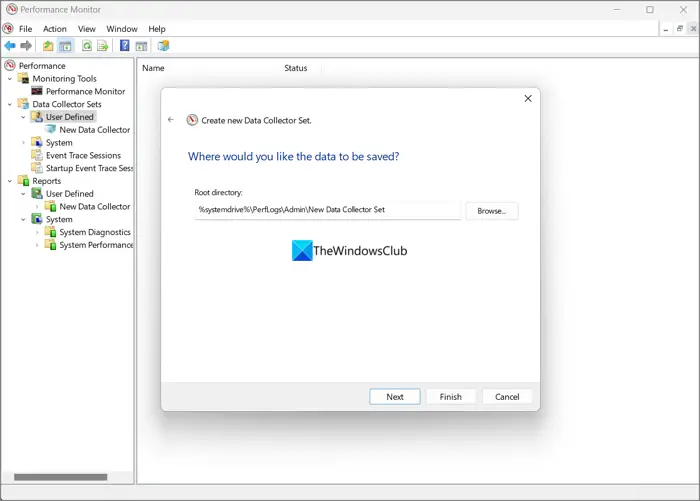
作成した新しいデータ コレクター セットを使用してシステム パフォーマンスを実行すると、レポートが希望の場所に保存されます。
4] SFCスキャンを実行する

システム ファイルに問題があり、パフォーマンス モニターによるレポートの生成が妨げられている可能性があります。必要があるSFCスキャンを実行する問題を修正し、破損または欠落しているシステム ファイルを置き換えます。
5] パフォーマンスログとアラートの再起動
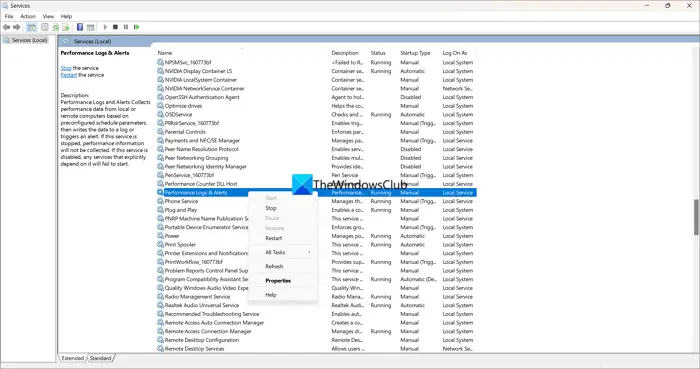
あなたの問題はもう解決されているはずです。そうでない場合は、サービスでパフォーマンス ログとアラート サービスを再起動して問題を解決する必要があります。 [スタート] メニューをクリックし、[サービス] を検索します。サービス アプリを開き、下にスクロールしてパフォーマンスログとアラートサービス。それを右クリックして選択します再起動。これで問題は解決するはずです。
6]サードパーティツールを使用する
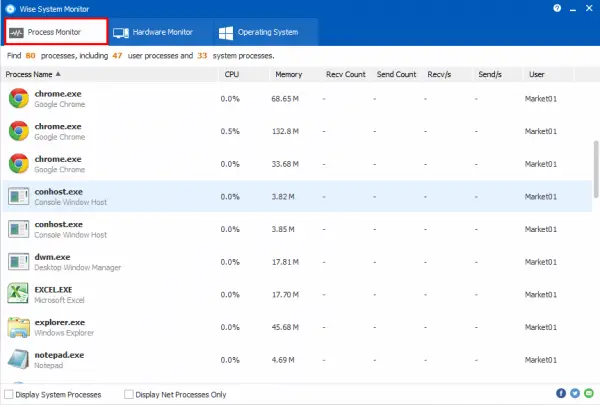
問題が解決せず、システム パフォーマンスを確認できない場合は、インストールして使用できます。サードパーティのシステムパフォーマンスツールパフォーマンス モニターと同様に、システム パフォーマンスの完全な詳細が表示されます。
こちらもお読みください:パフォーマンス モニター (perfmon.exe) の高い CPU 使用率
パフォーマンス モニターのデータはどのように収集しますか?
パフォーマンス モニターでデータを収集するのは簡単です。これは、管理者特権でのコマンド プロンプトまたはパフォーマンス モニター アプリを使用して実行できます。管理者特権でコマンド プロンプトを開き、次のように入力します。パフォーマンスモン/レポートそして Enter を押します。レポートが生成されます。または、パフォーマンス モニター アプリを開いて、データ コレクター セット > システム。次に、上で右クリックしますシステムパフォーマンスそして選択します始める。
パフォーマンス モニターを有効にするにはどうすればよいですか?
パフォーマンス モニターはデフォルトで有効になっています。 [スタート] メニューからパフォーマンス モニターを検索して開き、それを使用してシステム パフォーマンス レポートを生成し、以前のレポートを表示するだけです。サービス アプリのパフォーマンス ログとアラート サービスが実行されていない場合、パフォーマンス モニターはレポートを生成できません。






