ドライバーは、オペレーティング システムと連携して実行されるソフトウェアの中で最も重要な部分であり、コンピューターのコンポーネントがタスクを簡単に実行できるようにします。このガイドでは、NVIDIA ドライバーがダウンロード、インストール、検出、読み込み、または動作しない問題を修正する方法を説明します。
 PC の画面に表示されるもの、または PC の視覚的な側面はすべて、グラフィック ドライバーによって処理されます。ディスプレイのサイズに応じて、完璧なサイズ、品質、色を設定するのに役立ちます。最新の調整により最高のパフォーマンスを記録するために定期的に更新されます。一部のユーザーは NVIDIA ドライバーで問題を経験しています。ダウンロードできないもの、インストールできないものなどがあります。これらの問題は簡単に修正でき、NVIDIA ドライバーで発生するあらゆるエラーの解決に役立つ解決策がいくつかあります。それらが何であるかを確認し、問題を解決しましょう。
PC の画面に表示されるもの、または PC の視覚的な側面はすべて、グラフィック ドライバーによって処理されます。ディスプレイのサイズに応じて、完璧なサイズ、品質、色を設定するのに役立ちます。最新の調整により最高のパフォーマンスを記録するために定期的に更新されます。一部のユーザーは NVIDIA ドライバーで問題を経験しています。ダウンロードできないもの、インストールできないものなどがあります。これらの問題は簡単に修正でき、NVIDIA ドライバーで発生するあらゆるエラーの解決に役立つ解決策がいくつかあります。それらが何であるかを確認し、問題を解決しましょう。
NVIDIA ドライバーがダウンロード、インストール、検出、ロード、または動作しない
Windows コンピューター上で NVIDIA ドライバーがダウンロード、インストール、動作、検出、またはロードされず、NVIDIA ドライバーに関連するエラーが表示される場合は、次の方法で問題を解決できます。
- 物理接続を確認する
- NVIDIA ドライバーに関連するタスクを終了する
- 正しいドライバーを手動でダウンロードする
- ウィンドウを更新する
- GeForce Experience を更新する
- GeForce Experience をアンインストールして再インストールする
- ウイルス対策ソフトをオフにする
それぞれの方法の詳細を見てみましょう。
1] 物理接続を確認する
ワイヤーや PC コンポーネントなどの物理的な接続の状態が問題を引き起こす可能性が非常に高くなります。エラーが表示された場合は、すべての接続が適切に行われていることを確認してください。接続の問題が発生した場合は、それを修正してから、NVIDIA ドライバーをインストールしてみてください。
読む: のNVIDIA OpenGL ドライバーが問題を検出しましたディスプレイドライバーを使って。
2] NVIDIAドライバーに関連するタスクを終了します
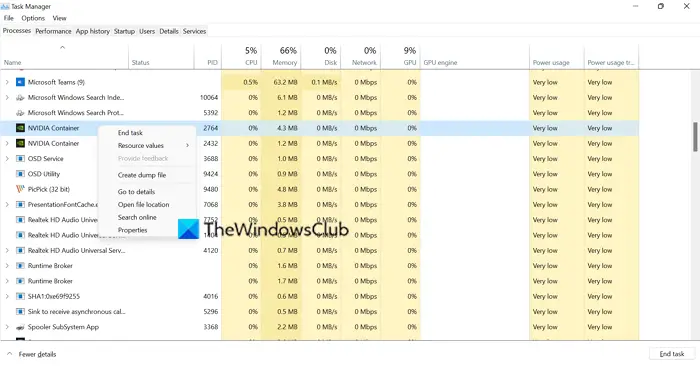
既存の NVIDIA ドライバーがバックグラウンドで実行中に更新しようとすると、これらのエラーが発生することがあります。タスク マネージャーを使用してそれらを閉じる必要があります。タスク マネージャーで、表示されているすべての NVIDIA プロセスを右クリックし、[タスクの終了] を選択してプロセスを停止します。次に、ドライバーをインストールしてみます。
それでもインストールできない場合は、NVIDIA ドライバーをアンインストールしますデバイスマネージャーを使用するまたはサードパーティのアプリケーション。次に、PC を再起動し、ドライバーのインストールを試みます。
読む:NVIDIA グラフィックス カードが HDMI を検出しない
3] 正しいドライバーを手動でダウンロードします
ダウンロードしたドライバーがデバイスと一致しない場合、ドライバーのインストール中に問題が発生します。私たちはしなければならない適切なバージョンの NVIDIA ドライバーをダウンロードするPC のハードウェアとコンポーネントに適したもの。適切なドライバーがあれば、問題なくインストールできます。
読む: 方法NVIDIA ドライバーを更新します。
4] Windowsをアップデートする
NVIDIA ドライバーに関する問題がまだ解決しない場合は、次のことを行う必要があります。Windows のオプションの更新を手動で確認する存在する場合はインストールします。このアップデートでは、NVIDIA ドライバーを自動的にインストールまたは更新することで、NVIDIA ドライバーに関連する構成ミスが修正されます。
5] GeForce Experienceのアップデート
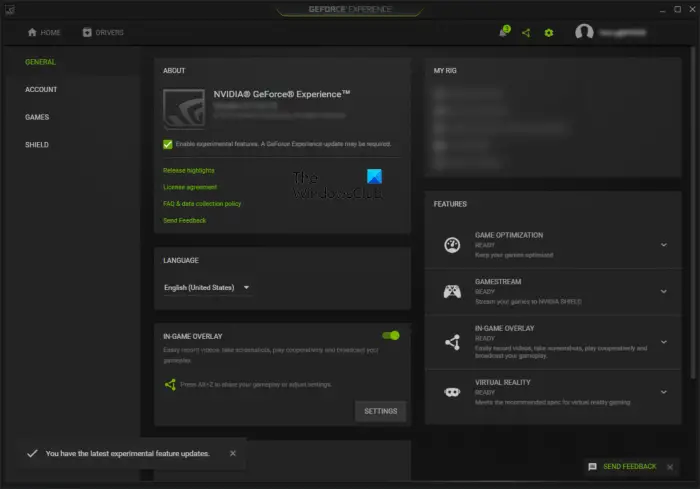
GeForce Experience は、NVIDIA によって開発されたアプリです。ゲーマーはこれを使用して、ビデオ ゲームのグラフィック設定を構成できます。これに加えて、NVIDIA GeForce Experience を使用して NVIDIA グラフィック カード ドライバーを更新することもできます。 GeForce Experience を使用してグラフィック カード ドライバーを更新またはインストールできない場合は、アプリを更新することをお勧めします。
6] GeForce Experienceをアンインストールして再インストールします
上記の修正で問題が解決しない場合は、コンピュータから GeForce Experience をアンインストールしてください。次に、NVIDIA の公式 Web サイトから最新バージョンの GeForce Experience をダウンロードし、再度インストールします。ただし、今回は、GeForce Experience を管理者として実行してインストールする必要があります。インストーラー ファイルを右クリックして選択します管理者として実行。
7] ウイルス対策ソフトをオフにする
ウイルス対策スイートが GeForce Experience のドライバーの更新をブロックしている可能性もあります。ウイルス対策ソフトウェアを一時的に無効にして、問題が解決するかどうかを確認することをお勧めします。ドライバーを更新またはインストールした後、ウイルス対策機能を再度有効にすることができます。
あなたの問題はもう解決されているかもしれません。ドライバーのインストールまたは更新に使用できるサードパーティ アプリケーションが多数あります。
関連している: 方法Realtek HD オーディオ マネージャーをダウンロードして再インストールします。
NVIDIA ドライバーをダウンロードできないのはなぜですか?
NVIDIA ドライバーのダウンロードを妨げる可能性のある問題は数多くあります。まず、良好なインターネット接続が必要です。次に、お使いの PC に適したバージョンを選択し、ダウンロードしてインストールする必要があります。
GeForce Experience がドライバーをダウンロードできないのはなぜですか?
古いドライバー、または PC の構成に適していないドライバーを使用している場合、この問題が発生する可能性があります。 NVIDIA の公式 Web サイトから適切なドライバーをダウンロードして、手動で再インストールする必要があります。
GPU に障害があるかどうかを確認するにはどうすればよいですか?
グラフィックス カードに障害がある場合、PC でグラフィックスの不具合が頻繁に発生します。また、ファンの異音も聞こえます。それに加えて、すべてのビデオ ゲームで FPS が頻繁に低下することもあります。 GPU が古い場合は、新しいものに交換する時期が来ています。





