PC ユーザー (主にゲーマー) はエラー メッセージを受け取る可能性がありますNVIDIA OpenGL ドライバーがディスプレイ ドライバーの問題を検出しましたWindows 11 または Windows 10 コンピューターでゲームを起動したり、特定のアプリを開こうとしたとき。この投稿では、この問題に対する最適な解決策を提供します。
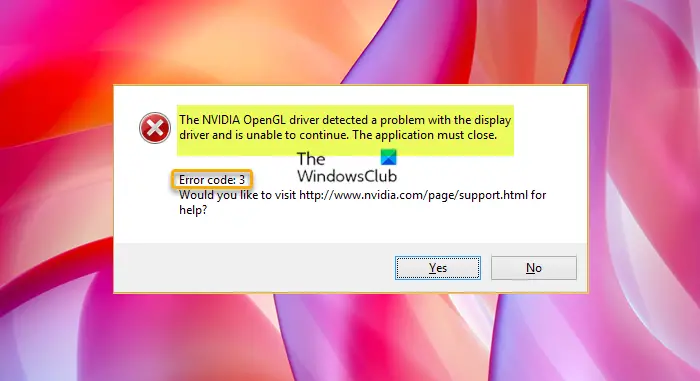
この問題が発生すると、次の完全なメッセージが表示されます。コード付きのエラーメッセージ;
NVIDIA OpenGL ドライバーはディスプレイ ドライバーの問題を検出したため、続行できません。アプリケーションを閉じる必要があります。
エラーコード: 3
https://www.nvidia.com/page/support.html にアクセスしてサポートを求めますか?
このエラーが発生する可能性が最も高いのは、ディスプレイ ドライバーが破損しているか欠落している場合です。このエラーは、古い/互換性のない NVIDIA ドライバーを使用している場合、またはグラフィック ドライバーの欠陥のあるアップデートを最近受け取った場合にも発生する可能性があります。
NVIDIA OpenGL ドライバーがディスプレイ ドライバーの問題を検出しました
つまずいた場合はNVIDIA OpenGL ドライバーがディスプレイ ドライバーの問題を検出しましたWindows 11/10 PC で問題が発生した場合は、以下に示す順序で推奨解決策を試して、システムのエラーを修正してください。
- NVIDIA ディスプレイ ドライバーを更新する
- NVIDIA ディスプレイ ドライバーをロールバックする
- NVIDIA コントロール パネルで電源管理モードを変更する
- ゲームまたはアプリをリセット/再インストールする
リストされた各ソリューションに関連するプロセスの説明を見てみましょう。
以下の解決策に進む前に、まず次のことをお勧めします。PCを再起動します, 次に、ゲーム/アプリを起動して、エラーが再発するかどうかを確認します。また、をダウンロードしてインストールすることをお勧めします。OpenGL および OpenCL 互換パックWindows 11/10 の場合は、デバイスの問題が解決されるかどうかを確認してください。 OpenCL および OpenGL アプリをインストールすると、OpenCL および OpenGL ハードウェア ドライバーをデフォルトでインストールしなくても実行できます。さらに、最近の Windows アップデート後にエラーが発生した場合 (そうでない場合は、アップデートをチェックする利用可能なビットをデバイスにインストールして、エラーが修正されるかどうかを確認してください)。システムの復元を実行するまたはアップデートをアンインストールする– ただし、どちらも実行したくない場合は、以下の解決策に進むことができます。
1] NVIDIA ディスプレイドライバーを更新する
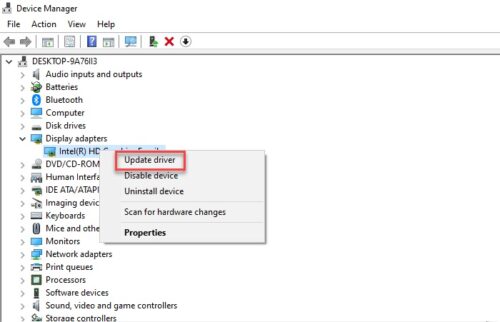
これNVIDIA OpenGL ドライバーがディスプレイ ドライバーの問題を検出しましたWindows 11/10 コンピューターにインストールされているディスプレイ ドライバーが破損しているために発生する可能性があります。この場合、問題を解決するには、次のことを行う必要があります。グラフィックカードドライバーを更新してください。
あなたはできるグラフィックドライバーを手動で更新するすでにダウンロードしている場合は、デバイス マネージャー経由で.infまたは.sysドライバー用のファイル。また、コマンドプロンプト経由でドライバーを更新する。 Windows Update では、次のこともできます。オプションのアップデートでドライバーのアップデートを入手してくださいセクションまたはあなたができます最新バージョンのドライバーをダウンロードするNVIDIA の Web サイトより。利用可能なもう 1 つのオプションは、無料のいずれかを使用してグラフィックス ドライバーを自動的に更新することです。ドライバー更新ソフトウェアWindows 11/10 PC用。
ディスプレイ ドライバーを更新しても問題が解決しない場合は、NVIDIA ディスプレイ ドライバーをクリーン インストールして、問題が解決するかどうかを確認してください。まず最初に行う必要があるのは、グラフィックドライバーをアンインストールするデバイスマネージャー経由、またはその代わりにディスプレイドライバーアンインストーラーを使用する道具。完了したら、次のように NVIDIA グラフィックス ドライバーのクリーン インストールを続行できます。
- NVIDIAドライバーをダウンロードする。
- ダウンロードしたドライバーをコンピューター上で開き、画面上の指示に従ってインストールします。
- に到達したら、インストールオプション画面で、カスタム(上級)オプション。
- をクリックしてください次インストールされているコンポーネントのリストを表示します。
- オプションにチェックを入れて、クリーンインストールを実行します。
- クリック次ボタンを押してドライバーをインストールします。
両方のタスクを実行した後も問題が解決しない場合は、次の解決策を試すことができます。
読む:NVIDIA ドライバーがインストールされていません。
2] NVIDIA ディスプレイ ドライバーをロールバックする

これは、NVIDIA ディスプレイ ドライバーを更新またはクリーン インストールしてもビューのエラーが解決されなかった場合に続きます。この解決策ではロールバックする必要がありますNVIDIA ディスプレイ ドライバーまたは、以前のバージョンのドライバーをダウンロードしてインストールします。
ドライバーをロールバックしても機能しなかった場合は、次のことができます。グラフィックカードドライバーをアンインストールするその後、PC を再起動します。起動時に、Windows はハードウェアの変更をスキャンし、ビデオ カードの汎用ドライバーを自動的に再インストールします。場合によっては、ハードウェアが問題なく機能するのに十分なドライバーがあれば十分ですが、機能が制限される可能性があります。
3] NVIDIA コントロール パネルで電源管理モードを変更します。

Windows 11/10 コンピューターの電源管理モードが次のように設定されている場合、ビューのエラーが発生する可能性があります。最適なパワーNVIDIA コントロール パネルで。この場合、問題を解決するには、電源管理モードを次のように設定します。最大のパフォーマンスを優先する。
次のことを実行します。
- NVIDIA コントロール パネルを開きます (できない場合は、を参照してください)NVIDIAコントロールパネルが開かない問題を修正)。
- NVIDIA コントロール パネルで、クリックして折りたたむ3D設定ノード。
- 次に、クリックします3D設定を管理する。
- 右側にある3D設定を管理するウィンドウ、クリックグローバル設定。
- 次に、次のドロップダウンをクリックします。電源管理モード。
- 選択最大のパフォーマンスを優先する。
- クリック適用するをクリックして変更を保存します。
- コンピュータを再起動します。
PC の再起動後、エラーが修正されたかどうかを確認します。そうでない場合は、次の解決策に進みます。
4] ゲームまたはアプリをリセット/再インストールする
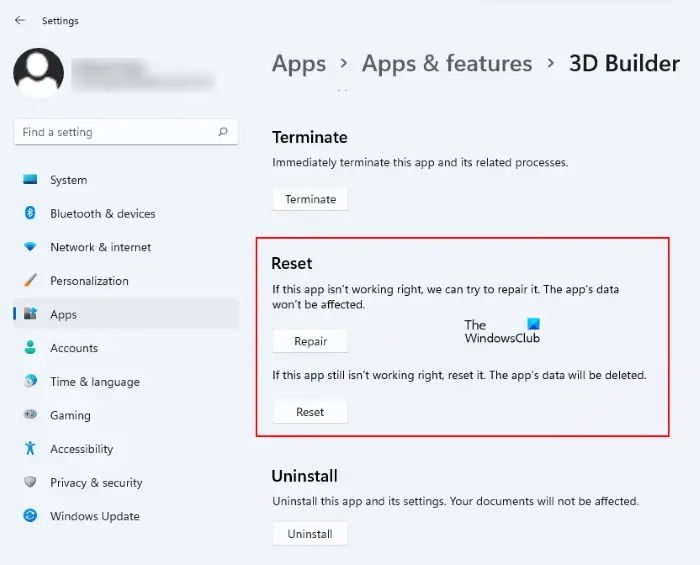
このソリューションで必要なのは、次のことだけです。ゲームをリセットするWindows 11/10 PC の設定アプリから。リセット手順が役に立たなかった場合は、次の手順に進んでください。ゲームまたはアプリをアンインストールする問題の場合(できれば、サードパーティ製ソフトウェアのアンインストーラー)、問題のあるゲーム/アプリの AppData フォルダーの内容をクリアし、PC を再起動してから、Windows 11/10 PC にゲームまたはアプリの最新バージョンをダウンロードして再インストールします。
問題のあるゲームまたはアプリの AppData フォルダーの内容をクリア/削除するには、次の手順を実行します。
- プレスWindowsキー+Rをクリックして「実行」ダイアログを呼び出します。
- [ファイル名を指定して実行] ダイアログ ボックスで、次のように入力します。環境変数以下を選択して Enter キーを押します。
%appdata%
- その場所で、検索します(必要な場合があります)隠しファイル/フォルダーを表示する) 問題のゲーム/アプリフォルダー。
- フォルダーを右クリックして選択します消去。追加のプロンプトがあれば確認します。
これがお役に立てば幸いです!
NVIDIA OpenGL ドライバーのエラー コード 3 を修正するにはどうすればよいですか?
Windows 11/10 システムで NVIDIA OpenGL ドライバーのエラー コード 3 を修正するには、次のいずれかの解決策を適用します。
- ドライバーを更新します。
- トラブルシューティング ツールを実行します。
- 開いているアプリをいくつか閉じます。
- ドライバーをアンインストールして再インストールします。
- 追加の RAM を取り付けます。
NVIDIA OpenGL エラーを修正するにはどうすればよいですか?
Windows 11/10 の OpenGL エラーを修正するには、次のいずれかの提案を試してください。
- SFCスキャンを実行します。
- 最新のグラフィックス ドライバーをインストールします。 OpenGL はドライバーではありませんが、高度なグラフィック処理を必要とするグラフィック アダプターやアプリで動作します。
- アプリ/ゲームをアンインストールして再インストールします。
OpenGL のバージョンを確認するにはどうすればよいですか?
システムでサポートされているグラフィック カードの OpenGL バージョンを確認するには、次の手順を実行します。
- OpenGL Extensions Viewer (無料) をダウンロードしてインストールします。
- OpenGL 拡張機能ビューアを開きます。
- でタスクメニュー、クリックまとめ。
- GPU の OpenGL バージョンを確認します。例: GPU の OpenGL バージョンは 4.6 以下です。
OpenGL が動作しないのはなぜですか?
OpenGL が動作しない場合は、Windows 11/10 システムのグラフィックス カードの問題が原因である可能性があります。コンピュータのビデオ ドライバが見つからないか古い場合、この問題が発生し、アプリケーションやゲームの実行が停止する可能性があります。グラフィック カード ドライバーを更新してエラーを修正してみてください。






![Adobe PDF Reader でテキストを選択またはハイライトできない [修正]](https://rele.work/tech/hayato/wp-content/uploads/2023/11/rectangle-adobe-reader.png)