ディスプレイドライバーアンインストーラーは、軽量でポータブルなソフトウェアであり、AMD、INTEL、NVIDIA ドライバーをアンインストールして削除しますパッケージは完全に Windows システムから取得されます。このソフトウェアを使用すると、これらのドライバーを数回クリックするだけで削除できます。ドライバー削除ユーティリティからのアクションは即座に行われるため、NVIDIA、INTEL、AMD ドライバーがアンインストールされ、システムから削除されるまで長く待つ必要はありません。このアプリケーションのインターフェースもわかりやすく、管理しやすいです。
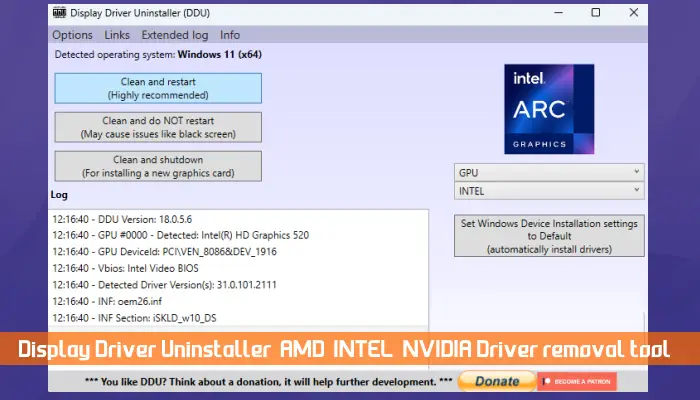
このフリーウェアは、次のような場合に非常に便利です。ドライバーをアンインストールするあなたの努力があれば完全にt失敗したディスプレイ ドライバーのインストールのトラブルシューティングしないでください成功編
Windows 11/10用ディスプレイドライバーアンインストーラー
ディスプレイドライバーアンインストーラーの使用方法
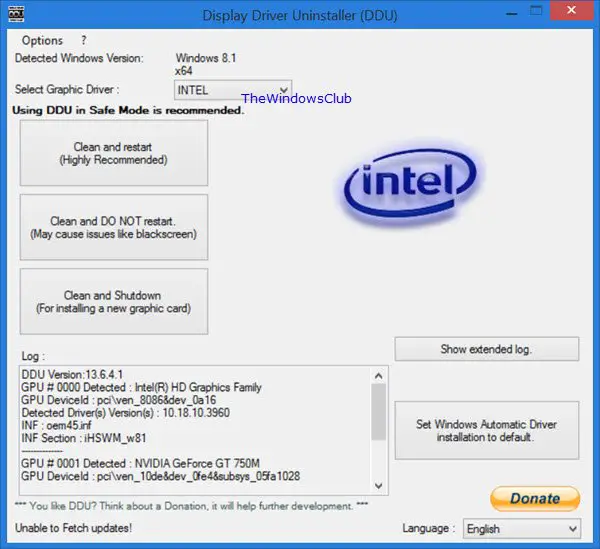
ディスプレイ ドライバー アンインストーラーは使い方が簡単で、複雑な設定や構成パラメーターはありません。実行可能ファイルを実行する前に、このツールは通常モードでも使用できることを知っておく必要がありますが、完全な安定性を得るには、次のことを行う必要があります。セーフモードを好むアプリケーションを実行します。また、何か問題が発生した場合に簡単に回復できるように、アプリケーションを実行する前にバックアップまたはシステムの復元を作成することをお勧めします。
Web サイトからソフトウェアをダウンロードする必要があります。ダウンロード後、DDU アイコンをクリックしてセーフ モードで実行します。
読む:Windows で古くて役に立たないドライバーを削除する方法
AMD、INTEL、NVIDIA ドライバーを完全にアンインストールします
アプリケーションを実行した後、ドロップダウン オプションからグラフィック ドライバーを選択する必要があります。 NVIDIA、INTEL、AMD ドライバーをアンインストールするオプションが表示されます。アンインストールするドライバーを選択する際に、PC を再起動するかどうか、または完全にシャットダウンする必要があるかどうかを選択できます。
ディスプレイ ドライバー アンインストーラーは非常に迅速に動作し、その機能を実行します。 Windows のコントロール パネルを使用してドライバーをアンインストールできますが、標準のドライバーのアンインストールが失敗した場合には、この Windows 用ドライバー削除ユーティリティが役に立ちます。
ディスプレイ ドライバー アンインストーラー (DDU) の機能
ディスプレイ ドライバー アンインストーラーの機能の一部は次のとおりです。
- わかりやすくて使いやすい
- クリーンでシンプルなユーザーインターフェイス
- 携帯性
- 拡張ログを表示する
- 複数の言語のサポート
- 低い CPU と RAM で実行されるため、システムのパフォーマンスには影響しません。
要件:
Windows 用のこのドライバー削除ユーティリティを使用するには、いくつかの要件を満たす必要があります。これらは次のとおりです。
- .NET Framework 2.0 + が PC にインストールされている必要があります
- Windows XPからWindows 11/10まで対応
- 32 ビットと 64 ビットをサポートします。
ディスプレイドライバーアンインストーラーオプションの設定
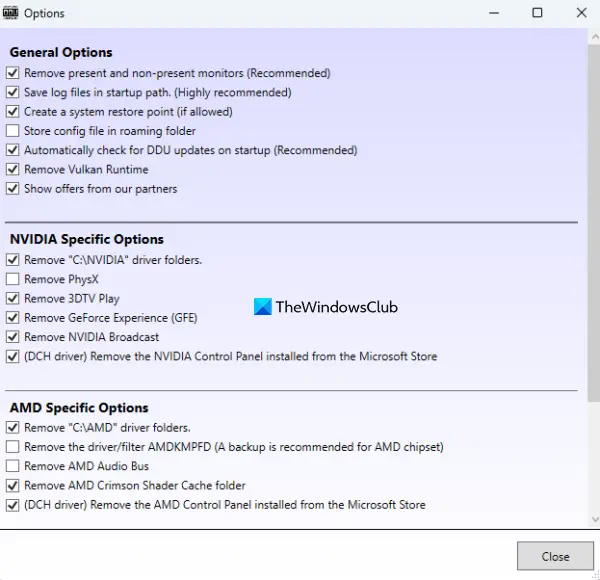
このツールの一般オプションとグラフィックス カード固有のオプション (NVIDIA、AMD など) を設定することもできます。このためには、オプションメインインターフェイスの左上部分で利用できます。新しいウィンドウが開き、次のようなオプションを設定します。
- システムから NVIDIA GeForce Experience アプリを削除します
- AMD オーディオ バス ドライバーを削除します
- 保持するか削除するかVulkan ランタイム ライブラリ
- NVIDIA コントロール パネル Microsoft Store アプリ、PhysX、3DTV Play、NVIDIA Broadcast をアンインストールする
- Microsoft StoreからインストールしたAMD Radeon Softwareアプリをアンインストールします。
- 存在するモニターと存在しないモニターを保持/削除する
- に存在する NVIDIA ドライバー フォルダー全体と AMD ドライバー フォルダーを削除します。Cドライブ
- Windows Update などを使用したディスプレイドライバーのダウンロードを許可または禁止します。
クリックここホームページから最新バージョンをダウンロードします。このフリーウェア ソフトウェアの合計サイズは 1140 KB で、ダウンロードには数分かかります。注記: 一部のウイルス対策ソフトウェアはマルウェアとしてマークする場合がありますが、これは誤検知です。ただし、それを使用するかどうかはご自身の判断で決定してください。
その後、使用できますNVIDIA スマート スキャン、AMDドライバーの自動検出またはインテルドライバーアップデートユーティリティそれぞれのドライバーをダウンロードしてインストールまたは更新します。
ディスプレイドライバーを完全に削除するにはどうすればよいですか?
Windows 11/10 コンピューターからディスプレイドライバーを完全に削除したい場合は、専用のツールを使用できます。ディスプレイドライバーアンインストーラーもそのようなツールの 1 つです。レジストリ エントリ、およびディスプレイ ドライバーによって作成されたすべてのファイルとフォルダーを削除するのに役立ちます。このツールの詳細については、この投稿をご覧ください。
ディスプレイドライバーアンインストーラーは必要ですか?
ディスプレイ ドライバー アンインストーラーは、ディスプレイ ドライバーやその他のパッケージを簡単かつ完全に削除できる便利なユーティリティです。ただし、他の方法を使用してディスプレイ ドライバーをアンインストールすることもできます。たとえば、次のことができますコマンドプロンプトを使用してドライバーをアンインストールする。そして、手動で行うことができます残ったファイルを削除するアンインストール後のその他のデータ。ただし、手動プロセスには時間がかかる場合があります。したがって、ディスプレイ ドライバー アンインストーラー ツールを使用すると便利なので、使用することをお勧めします。
NVIDIA にはドライバー アンインストーラーがありますか?
いいえ、NVIDIA にはドライバー アンインストーラー ツールが付属していません。ただし、Windows 11/10 コンピューターで NVIDIA ドライバーをアンインストールする方法は複数あります。デバイス マネージャー、コントロール パネル、またはサードパーティ ツールを使用して、NVIDIA ドライバーをアンインストールできます。サードパーティ製ツールの使用に興味がある場合は、ディスプレイ ドライバー アンインストーラーを使用することをお勧めします。 NVIDIA、Intel、AMD ディスプレイ ドライバーのアンインストールに役立ちます。
受け取った場合はこれを参照してくださいディスプレイドライバーが応答を停止しましたが、回復しましたメッセージ。






