Windows 11/10 ラップトップまたはコンピューターが使用中にスリープ状態になり続ける場合、問題を解決するために考慮する必要があることがいくつかあります。最近、一部のユーザーから Windows が自動的にスリープ モードになる問題について苦情が寄せられています。あるユーザーは、ラップトップを手元に置いていたが、つい最近になって新しいバージョンの Windows をインストールすることに決めたと語った。そうすることで、ラップトップは正常に起動した後、すぐにスリープ状態になったと彼は言いました。
Windows 11/10 コンピューターがスリープ状態になり続ける
画面はスリープ状態になりますが、電源ライトとキーボード ライトはまだ動作しており、これは非常に奇妙です。さらに、デバイスはまだ触ると温かいですが、コンピューターがスリープ モードの場合はそうではありません。イベント ログを確認すると、コンピュータがスリープ モードにならずにシャットダウンされたことがわかります。ここで何が起こっているのかを知るために、私たちは問題を完全に解決する方法を見つけるためにこの問題を調査することにしました。 Windows 11/10 を問題なく適切に実行するために役立つことがいくつかあると断言できます。次の提案を試してください。
- コントロール パネルから電源プラン設定を編集する
- 設定から電源オプションを編集する
- 電源トラブルシューティングツールを実行する
- クリーンブートでプログラムを確認する
- コンピュータがスリープ状態になるのを防ぐ
- スリープの詳細設定を確認する
- Intel Management Engine Interface (MEI) の v9 または 10 をインストールします。
1] コントロールパネルから電源プラン設定を編集します
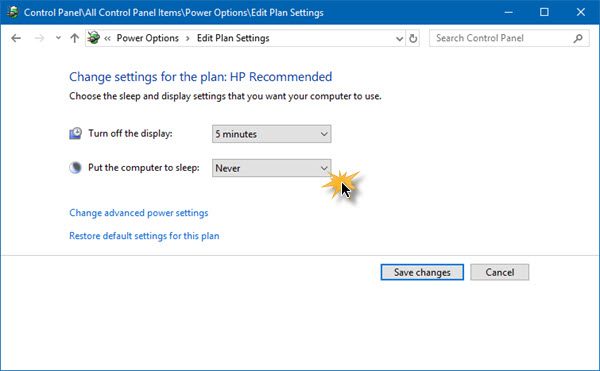
Windows 10 で [Cortana] ボタンをクリックし、「コントロール パネル」と入力するだけでコントロール パネルを起動します。そこからアイコンを選択して起動し、そこから先に進みます。
次のステップは、「電源オプション」をクリックすることです。 [プラン設定の編集] を選択し、そこから [コンピューターをスリープ状態にする] というセクションが次のように設定されていることを確認します。一度もない。
2] 設定から電源オプションを編集します
Windows 11
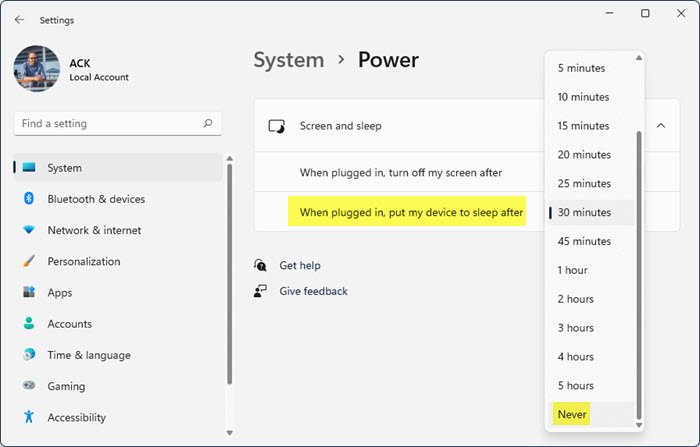
Windows 11の設定>システム>電源を開き、選択します一度もないドロップダウン メニューから電源に接続したら、デバイスをスリープ状態にします設定。
Windows 10
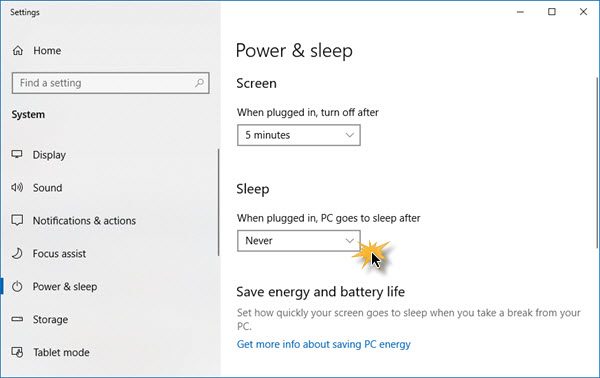
Windows キー + I をクリックして、Windows 10 設定アプリを起動します。その後、[設定] を選択し、[電源とスリープ] に移動します。ここからは、システムを次のように設定するだけです一度もないデバイスが接続されている場合、またはバッテリー電源で動作している場合はスリープします。 PC を再起動して、すべてが適切に動作することを確認できます。
3] 電源トラブルシューティングツールを実行する
もう 1 つの良いオプションは、Microsoft の自動トラブルシューティング オプションを利用することです。これを実行することをお勧めします電源のトラブルシューティング物事を再び立ち上げて実行できることを願って。記載されている指示に従うだけで問題ありません。
4] クリーンブートでプログラムを確認する
サードパーティがインストールしたプログラムを確認してください。おそらく、PC をスリープ状態にする設定がされている可能性があります。そうした後、 クリーンブートを実行する必要に応じて問題を手動でトラブルシューティングします。
読む: 2 番目のモニターがスリープ状態になり、復帰しません
5] コンピュータがスリープ状態になるのを防ぐ
コンピュータがロックされてスリープ状態になるのを防ぎたい場合は、次のようなプログラムを利用することをお勧めします。カフェイン。
6] スリープの詳細設定を確認する
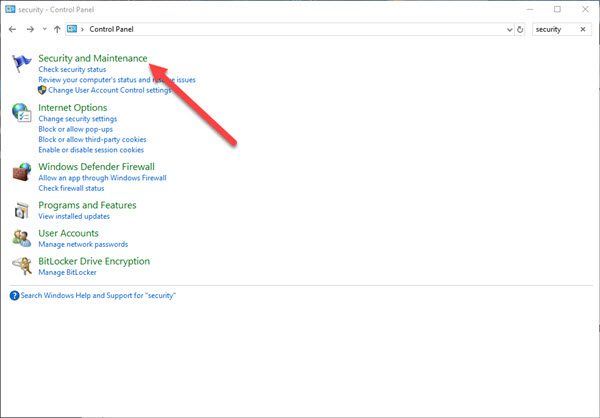
今すぐ行う必要があることは次のとおりです。をクリックしてくださいメニューボタン、それはWindowsキー画面の左隅にあります。そこから、次のように入力します。コントロールパネルで出てきたら、検索結果をクリックします。
その後、次のオプションを選択しますセキュリティとメンテナンスをクリックして、電源オプション。ここから、次のオプションを選択する必要があります。プラン設定の変更, ただし、これらの文字は小さいので注意してください。
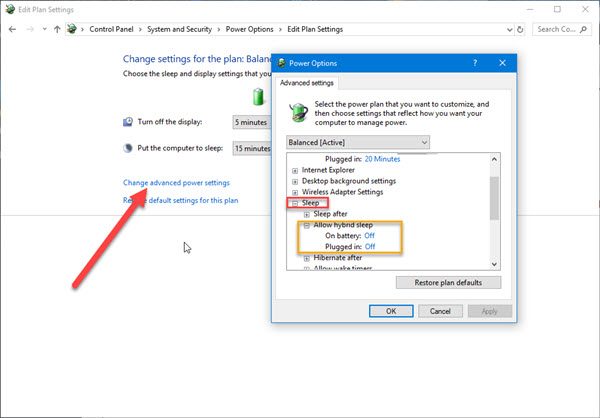
まだ終わりではありませんが、もう終わりに近づいていますので、Fedora をお待ちください。 OK、だから言葉を探して詳細な電源設定を変更するそれはボタンなのでクリックしてください。新しいウィンドウが表示されるので、ここから次の項目を探す必要があります。寝るを展開して選択しますハイブリッド スリープを許可する。
最後に、オフにして、わかりましたボタンを押してすべてのウィンドウを閉じます。システムを再起動し、正常に動作しているかどうかを確認します。そうでない場合は、変更を元に戻すことができます。
7] Intel Management Engine Interface (MEI) の v9 または 10 をインストールします。
これは、HP ラップトップを使用している場合に当てはまります。マザーボードがサポートしていない場合ハイブリッドスリープの場合は、インテル MEI をバージョン 9 または 10 にダウングレードすることをお勧めします。それでは、この簡単なプロセスについて説明します。
にアクセスしてください。HP ドライバーとダウンロード右のページにアクセスし、hp.com Web サイトのドライバー チップセット セクションから MEI ドライバー バージョン 9 として知られるドライバーを探します。
バージョン 9.5.24.1790 1.5M はほとんどのモデルで動作することがわかっているため、他のものよりもまずこれをダウンロードしてください。
ドライバーをダウンロードしてインストールします。ダイアログ ボックスの警告が表示された場合は、無視して先に進みます。
ここで何かお役に立てれば幸いです。
Windows コンピューターでは、他にもスリープ関連の問題がいくつか発生する可能性があります。もしかしたら、これらの投稿のいくつかがいつか役立つかもしれません。






