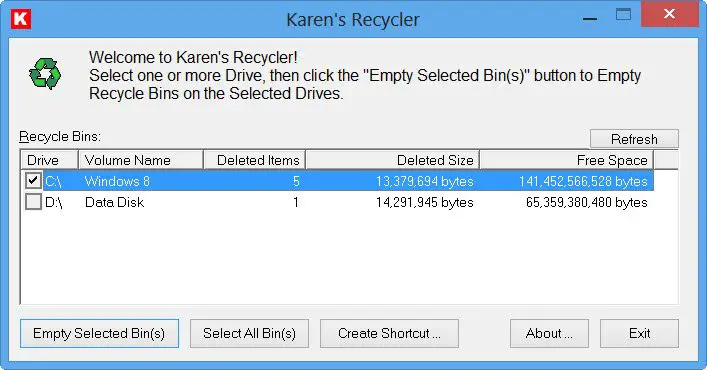パニックが激しくなるのは、表面、Surface ラップトップまたはSurface Book の電源が入らない、または起動しない。デバイスには非常に多くの問題が発生している可能性があり、何が問題だったのかまったくわからないかもしれません。 Windows Surface を起動することさえできない場合、何が問題なのかを特定することはできません。あなたのデバイスに精通している人はそれほど多くないかもしれません。それで、サービスセンターに急ぐ必要がありますか?持続する。 Windows 11/10 を実行している Surface の電源がオン、起動、起動、またはスリープから復帰しない場合は、問題を解決するためにできることがいくつかあります。
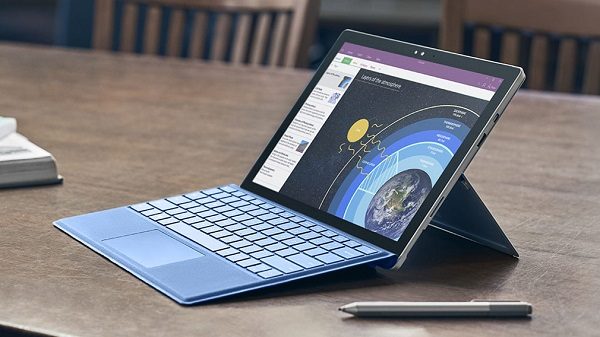
Surface の電源が入らない、起動しない、またはスリープから復帰しない
これは、特に Windows 11/10 での Surface ブートの問題に当てはまります。 Surface の電源がオフになり、電源ボタンを押しても再びオンにならず、オフ状態や省電力モードのように応答しない黒い画面で何も変わらない場合は、次のことを試すことができます。
Microsoft Surface の電源が入らない、起動しない、またはスリープから復帰できない場合は、次の手順に従ってください。
- 電源ボタンを押します
- デバイスを充電する
- ホットキーを使用して Surface を起動します
- 強制再起動方法を試す
- Clean Surface Book コネクタ
- Windows PE セッションで再起動コマンドを実行する
これらの手順の詳細については、読み続けてください。
1]電源ボタンを押します
はい、これはあまりにも明白なので言及するまでもありませんが、しばらく時間を置いてから、電源ボタンを 1 回だけ押して電源を入れ直してください。動作する場合に備えて 1 ~ 2 分待ちます。時々そうなります。そうでない場合は、読み続けてください。
読む: Surface で Windows が読み込まれない、または応答が停止する
2]デバイスを充電する
場合によっては、充電が低下しすぎてデバイスの電源が入らなくなることがあります。バッテリーが完全に消耗した場合は、デバイスを 10 分間充電してから、再度電源を入れてみてください。電源ボタンに反応するまで、最大 15 分間充電サインが表示される場合があります。
3] ホットキーを使用して Surface を起動します
キーボードが接続されている場合は、このホットキーの組み合わせを使用します。を押します。Win+Ctrl+Shift+Bキーを一斉に。
キーボードが接続されていない場合は、タブレット モードを使用する方法もあります。をすばやく押します。音量を上げる+音量を下げるボタンを同時に押す三度。速度が速くなり、2 秒以内に両方の音量ボタンを 3 回押す必要があります。
この後に短いビープ音が聞こえ、Windows が更新されている場合は、この解決策は機能しています。そうでない場合は、次の方法を試してください。
4]強制再起動方法を試す
Surface を強制的にシャットダウンし、電源ボタンを 30 秒間押して再起動します。画面が反応し始めても、30 秒以内に電源ボタンを放さないでください。これが機能する場合は、デバイスを少なくとも 40% まで充電し、Windows と Surface の最新の更新プログラムをインストールして、デバイスが完全に機能するようにします。この解決策がうまくいかない場合は、別の方法があります。
5] Clean Surface Book コネクタ
キーボードとクリップボードの間のすべてのコネクタをクリーニングしてみる必要があります。
- まず、キーボードからクリップボードを取り外す必要があります。
- 次に、消しゴムを使ってコネクタのすべてのピンをきれいにする必要があります。
- 最後に、消毒用アルコールに浸した綿でピンを掃除する必要があります。狭い Surface ソケットに差し込むピンの部分を掃除します。クリップボードをキーボードに接続し直す前に、すべての部分を完全に乾燥させてください。
6] Windows PEセッションで再起動コマンドを実行します。
ただし、DIY の最後の手段を試すことはできます。その方法は次のとおりです。
- 任意の PC から起動可能な USB イメージを作成します。
- オフ状態の USB ドライブから Surface を起動します。
- Windows セットアップ ボックスが表示されたら、Shift + F10 を押します。
- 書くwpeutilの再起動コマンドプロンプトで。
- Enter キーを押して、すぐに USB ドライブを取り外します。
これが正しく動作すると、デバイスが再起動し、通常どおり再起動します。
読む:Surface がハングするか、Surface 画面に固定される
Surface Pro をスリープ モードから解除するにはどうすればよいですか?
Surface デバイスをスリープ モードから解除するのは非常に簡単で、それほど時間はかかりません。 Surface Pro をスリープ モードから解除するには、いくつかの方法があります。たとえば、電源ボタンを押したり、デバイスを充電したりすることができます。それとは別に、強制的に再起動する方法も試すことができます。
Surface Pro の電源を強制的にオンにするにはどうすればよいですか?
Surface Pro に問題がある場合は、強制的に電源をオンにする方法を使用して、Surface Pro を再度実行することができます。 Surface Pro の電源を強制的にオンにするには、電源ボタンを 30 秒間押し続ける必要があります。途中で電源ボタンを放すと機能しません。
Surface Pro 3/4 の電源がオンにならない場合はどうすればよいですか?
前述の回避策はすべて、ここで説明されているように問題を解決するための解決策です。つまり、強制再起動オプションを使用したり、ホットキーを使用して Surface デバイスを起動したり、Surface Book コネクタをクリーニングしたりすることができます。何も機能しない場合は、サービス センターに行って修正してもらう必要があります。
何も解決しない場合は、デバイスをサービス センターに持ち込む必要がある場合があります。
関連記事: