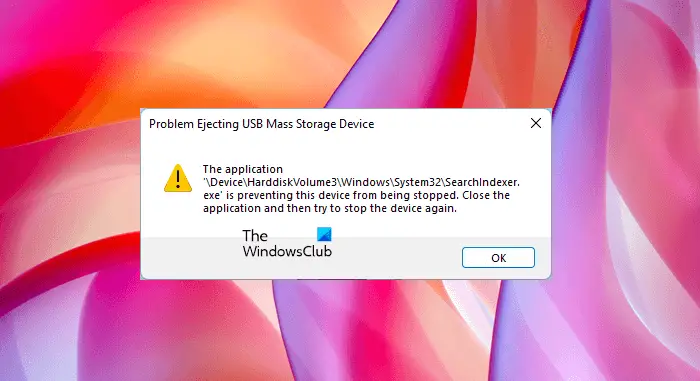経験している場合PC を修理する必要がありますコードのエラー0xc000000dWindows 11/10 PC では、このチュートリアルで問題の解決に確実に役立つ解決策をいくつか紹介します。
エラー 0xc000000d は、PC 上でブート構成データ (BCD) ファイルが破損しているか欠落している場合に発生します。このエラーは、PC が Windows を起動できない場合に発生します。次に、エラー コード 0xc000000d とメッセージが表示された青色の画面が表示されます。PC を修理する必要があります画面上で。エラーを修正して PC を正常な状態に戻す方法を見てみましょう。
エラー コード 0xc000000d を修正、PC を修理する必要があります

のPC を修理する必要がありますエラー 0xc000000d は次の方法で修正できます。
- 自動スタートアップ修復を実行する
- ブート構成データファイルを再構築する
- 高度な起動オプションを使用してシステムの復元を実行する
- インストールディスクを使用してコンピュータを修復します。
それぞれの方法を詳しく見て、問題を解決してみましょう。
1] 自動スタートアップ修復を実行する
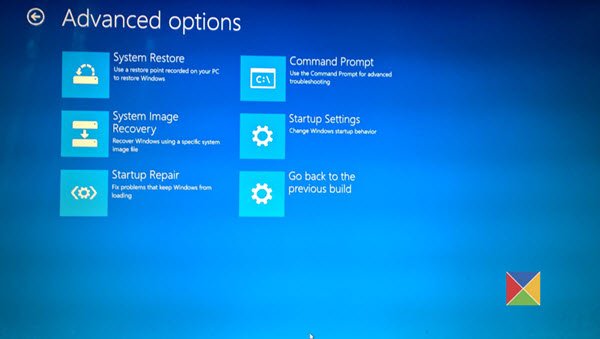
必要がある自動スタートアップ修復を実行する。 PC で発生したすべてのエラーを修復できます。データが失われることはありませんが、Windows のエラーはブート可能ディスクの助けを借りて修正されます。システム ファイル、レジストリ設定、構成などをスキャンし、エラーや見つかった問題を自動的に修正しようとします。
2] ブート構成データ ファイルを再構築する
で高度な起動オプション画面からコマンドプロンプトにアクセスできます。
あなたはできるブート構成データファイルを再構築するコマンドを使用してbootrec /rebuildbcdコマンドプロンプトで。
この方法で、ブート構成データ ファイルを再構築し、PC をエラー 0xc000000d から回復できます。
3] 詳細起動オプションを使用してシステムの復元を実行します。
私たちが日常的にプログラムを使用したりインストールしたりする場合、通常、PC 上で予期せぬ破損やエラーが発生した場合に備えて復元ポイントを作成します。高度な起動オプションからもアクセスできます。
システムの復元オプションを使用して、コンピュータを以前の正常な状態に復元します。
4] インストールディスクを使用してコンピュータを修復する
上記のどの方法も機能しない場合、または復元ポイントを作成していない場合は、次のことができます。インストールディスクを使用してコンピュータを修復する。
選択する必要がありますコンピューターを修理する初期オプションから選択し、既存のデータを保存することを選択します。
関連記事:
- 0xc0000454、PC のブート構成データがありません。
- ブート構成データ ファイルに必要な情報がいくつかありません。0xc0000034
- エラー0xc0000185、ブート構成データがありません
- PC のブート構成データが見つからないか、エラーが含まれています。エラー コード0xc00000f
- 0xc000014Cブート構成データの読み取り中にエラーが発生しました。
- PC を修復する必要があります。エラー 0x0000098。
エラー コード 0xc000000d の原因は何ですか?
ブート構成データ ファイルが破損または欠落していると、Windows 10 でエラー コード 0xc000000d が発生します。破損または欠落は、突然のシャットダウン、ハード ドライブの故障、必要なファイルのコンポーネントの欠落などが原因で発生した可能性があります。
修理が必要なコンピューターを修復するにはどうすればよいですか?
修復が必要なコンピュータは、システムの復元の実行、Windows の修復、スタートアップ修復の実行、SFC および DISM スキャンの実行など、さまざまな方法で修復できます。まずエラーの原因を見つけて、原因の修正に取り組む必要があります。

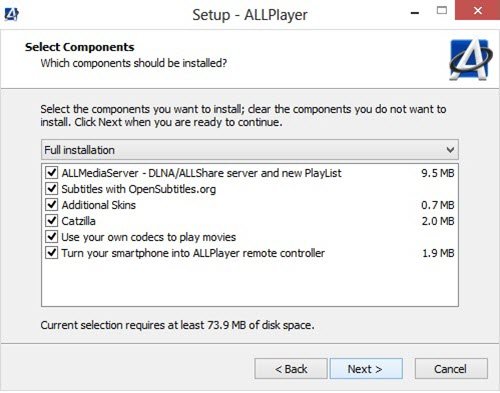
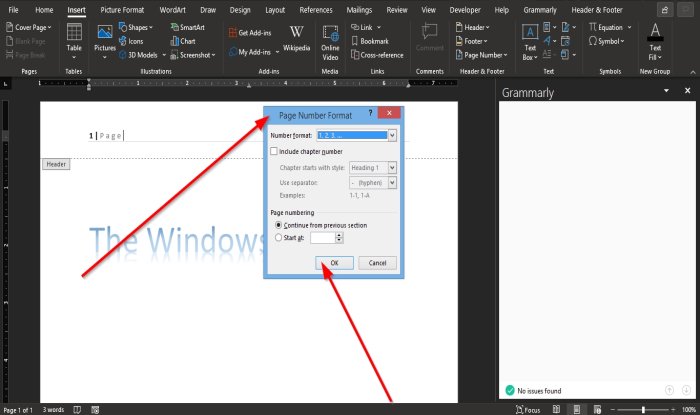
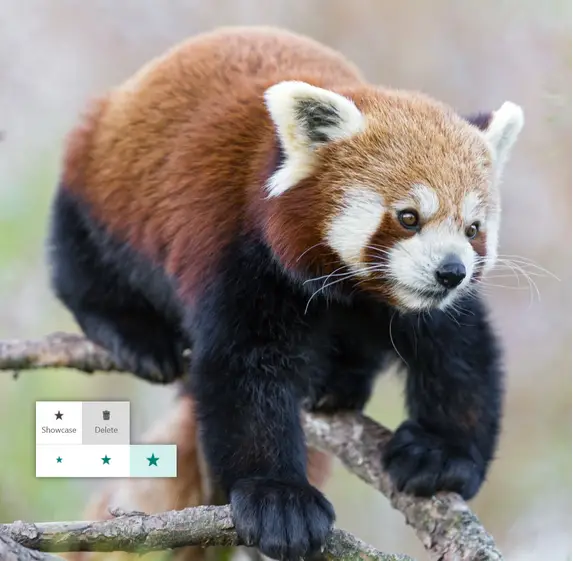
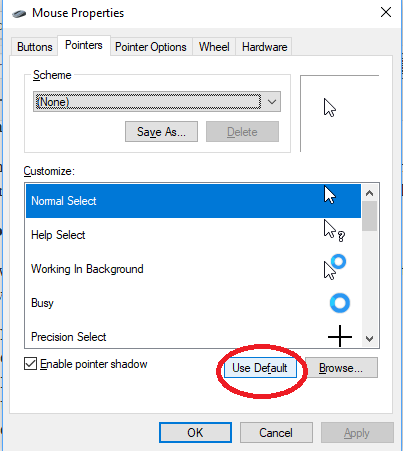
![ファイルのダウンロード時に Chrome がクラッシュまたはフリーズする [修正]](https://rele.work/tech/hayato/wp-content/uploads/2023/09/Chrome-crashes-or-freezes-when-downloading-a-file.png)