マイクロソフトワードと呼ばれる機能がありますヘッダそしてフッター。ヘッダー領域とフッター領域に情報を追加できます。ヘッダーとフッターの両方に数字、日付、時刻を追加し、希望の色やスタイルに書式設定することもできます。ヘッダーとフッターには、Microsoft が提供するさまざまなテンプレートのアイデアも用意されており、好みに合ったデザインを追加できます。ヘッダーはページの上部に表示され、フッターはページの下部に表示されます。
- ヘッダ: ヘッダーは、ページ上部のコンテンツを編集するのに役立ちます。タイトル、著者、ページ番号などの情報を表示するのに便利です。
- フッター: フッターは、ページ下部のコンテンツを編集するのに役立ちます。タイトル、著者、ページ番号などの情報を表示するのに便利です。
このチュートリアルでは、以下について説明します。
- ヘッダーの挿入方法。
- フッターの挿入方法。
- ヘッダーとフッターにページ番号を挿入する方法。
- ページ番号の形式を変更する方法。
- ヘッダーとフッターを削除する方法。
- Word で選択したページのヘッダーとフッターを削除する方法。
Word文書にヘッダーを挿入する方法
開けるマイクロソフトワード。
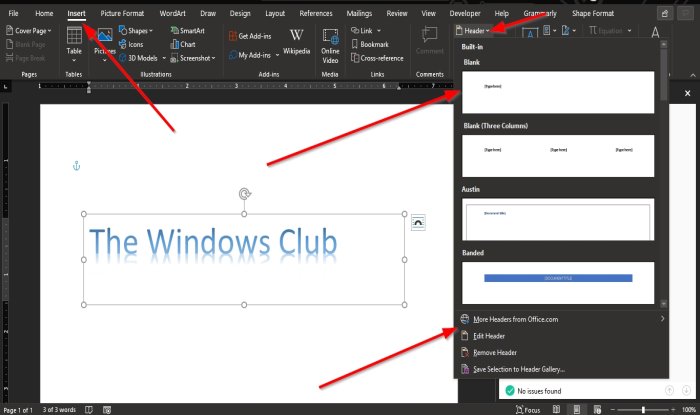
をクリックします。入れるTab キーを押して選択しますヘッダでヘッダーとフッターグループ。
ドロップダウン リストで、必要な組み込みテンプレート スタイルを選択します。
さらにヘッダー テンプレートが必要な場合は、[その他] をクリックします。Office.com のヘッダー。
をクリックすることもできますヘッダーの編集をクリックすると、ページの上部にヘッダーが表示されます。
Word文書にフッターを挿入する方法
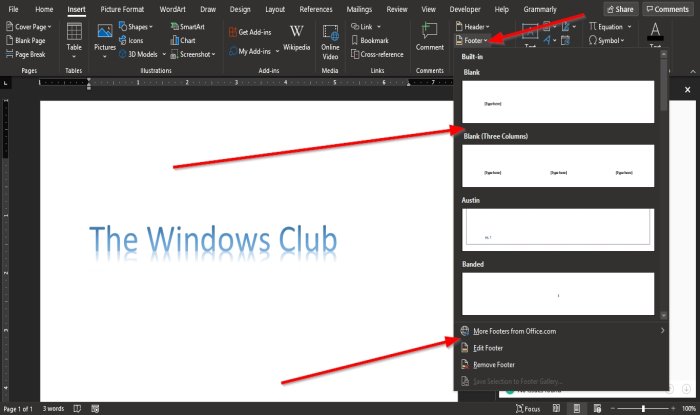
をクリックします。入れるTab キーを押して選択しますフッターでヘッダーとフッターグループ。
ドロップダウン リストで、必要な組み込みテンプレート スタイルを選択します。
さらにフッター テンプレートが必要な場合は、Office.com のその他のフッター。
をクリックすることもできますフッターの編集をクリックすると、ページの下部にフッターが表示されます。
Wordのヘッダーとフッターにページ番号を挿入する方法
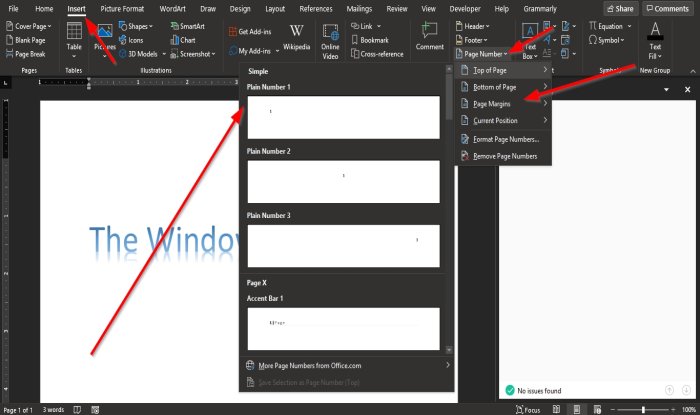
で入れるタブのヘッダーとフッターグループの場合は、ページ番号ボタン。
ドロップダウン リストで、ページ番号の位置にカーソルを置き、スタイルを選択します。
選択した位置に応じて、そこにページ番号が配置されます。
Word でページ番号の形式を変更する方法
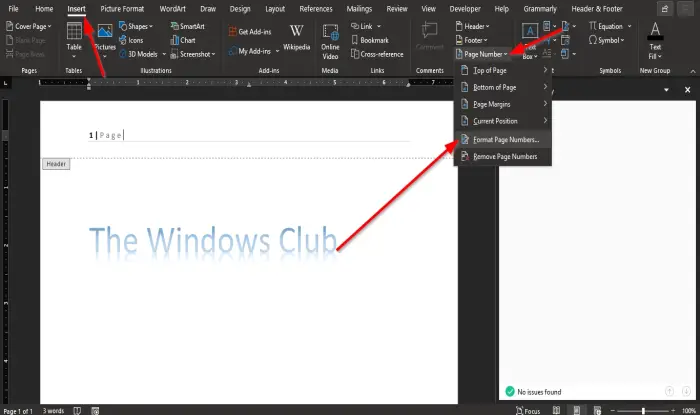
で入れるタブのヘッダーとフッターグループ化、クリックページ番号。
ドロップダウン リストで、ページ番号の書式設定。
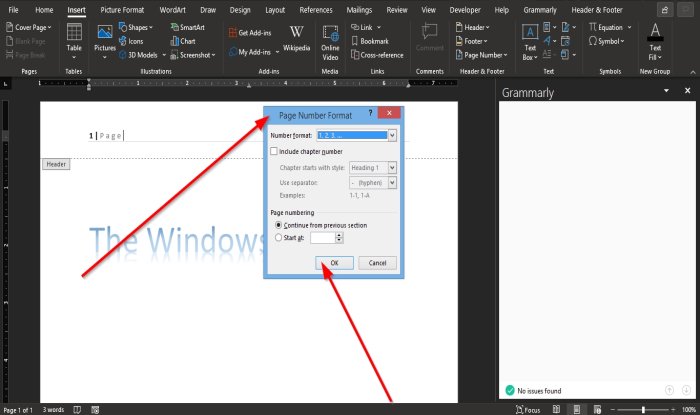
あページ番号の形式ダイアログボックスが表示されます。
ダイアログ ボックス内で、数値の形式リストから必要な他のオプションを選択します。
次に、クリックしますわかりました。
Word文書からヘッダーとフッターを削除する方法
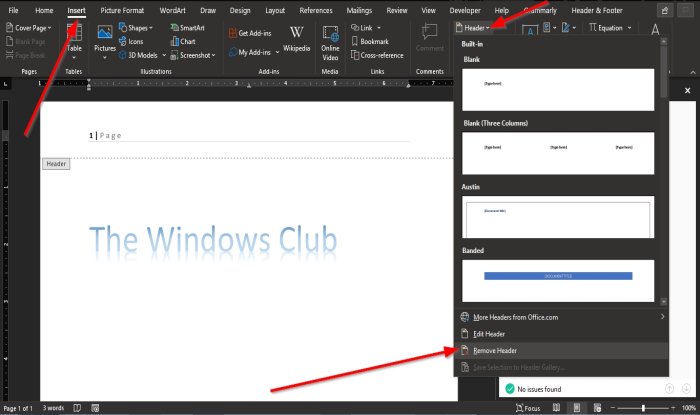
をクリックします。入れるTab キーを押して、ヘッダまたはフッターでヘッダーとフッターグループ。
ドロップダウンリストで選択しますヘッダーの削除そして上にフッタードロップダウン リスト、クリックフッターを削除する。
読む: 方法Word の特定のページにヘッダーとフッターを配置する
Word で選択したページのヘッダーとフッターを削除する方法
Word のヘッダーとフッターを最初のページから削除するには、ヘッダーまたはフッター領域をダブルクリックしてアクティブにします。リボンのヘッダーとフッター ツール セクションがアクティブになります。 [デザイン] タブで、[最初のページが異なる] チェック ボックスをオンにします。
このチュートリアルが、Microsoft Word でのヘッダーとフッターの使用方法を理解するのに役立つことを願っています。





![Edge または Chrome で固定されたタブの固定が解除される [修正]](https://rele.work/tech/hayato/wp-content/uploads/2024/08/Pinned-tabs-getting-unpinned-Edge-Chrome.png)