SmartArt グラフィックは、情報とアイデアを視覚的に表現したものです。 SmartArt グラフィックは、聴衆が簡単に理解できるようにプロセス、階層、関係を説明することで重要な情報を伝えるために使用されます。できることをご存知ですかPowerPoint で SmartArt グラフィックをアニメーション化する?はい、Microsoft PowerPoint では、提供されているアニメーション ツールを使用してあらゆるものをアニメーション化できます。このチュートリアルでは、PowerPoint で SmartArt グラフィックをアニメーション化する方法について説明します。

PowerPoint で SmartArt グラフィックをアニメーション化する方法
PowerPoint でアニメーション SmartArt を作成するには、次の手順に従います。
- パワーポイントを起動します。
- [挿入] タブをクリックし、[SmartArt] をクリックします。
- SmartArt を選択し、[OK] をクリックします。
- SmartArt 図をカスタマイズします。
- [アニメーション] タブをクリックし、アニメーション ギャラリーからアニメーションを選択します。
- アニメーション SmartArt を再生するには、[アニメーション] タブの [プレビュー] ボタンをクリックします。
SmartArt が重要なのは、組織、プロセス、階層、ステージの作成に役立つためです。講演者がデータについて述べていることに対する情報がグラフィックと値で表示されます。
打ち上げパワーポイント。
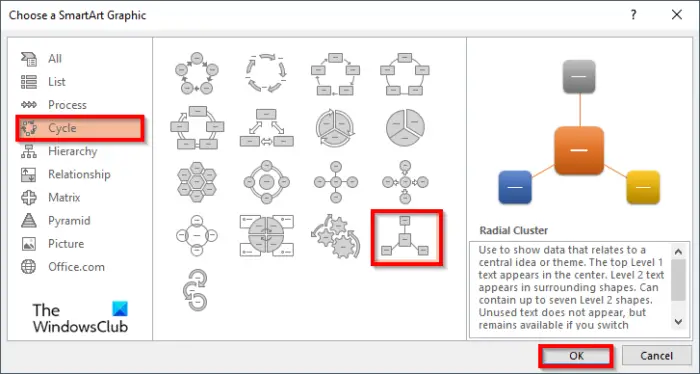
をクリックします。入れるタブをクリックし、スマートアートのボタン図グループ。
ダイアログ ボックスから SmartArt 図を選択し、わかりました。
SmartArt 図をカスタマイズします。
次に、図にアニメーションを追加します。
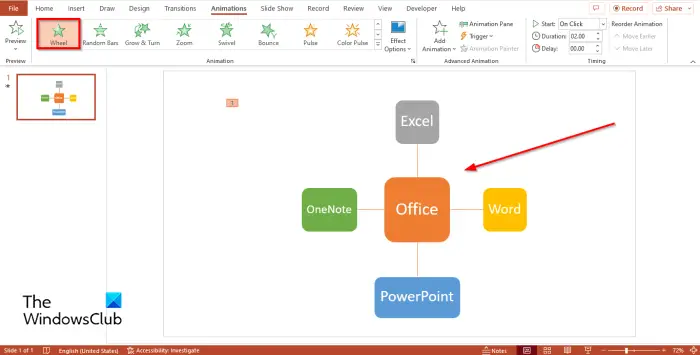
をクリックします。アニメーションタブをクリックし、アニメーション ギャラリーからアニメーションを選択します。このチュートリアルでは、アニメーションを選択しました車輪。
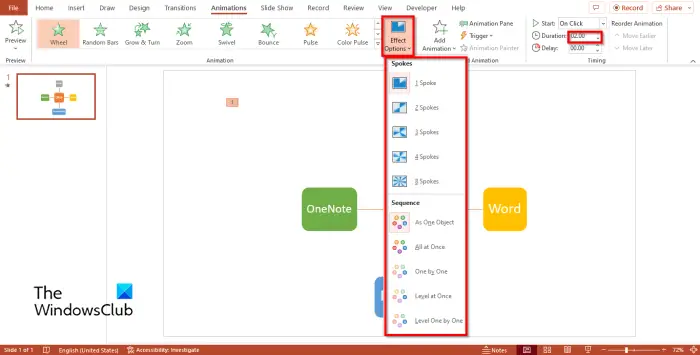
アニメーションを 1 つずつ、またはスポークごとに表示したい場合は、エフェクトオプションのボタンアニメーションタブ。
の下で順序セクションでは、ひとつひとつオプション。
の下にあるオプションのいずれかをクリックすると、SmartArt がバラバラに表示されているように見せることができます。スポークセクション。
に時間を追加して、アニメーション化された SmartArt の継続時間を設定することもできます。間隔箱。
をクリックします。プレビューのボタンアニメーションタブをクリックして、SmartArt グラフィックを再生します。
読む:ピラミッドを作成して PowerPoint プレゼンテーションに挿入する方法
SmartArt グラフィックの種類には何がありますか?
PowerPoint、Word、Excel などの Microsoft Office プログラムには、次の 8 種類の SmartArt グラフィックがあります。
- リスト: 箇条書きリストの外観。リスト レイアウトにより、主要なポイントが可視化され、その重要性が強調されます。
- プロセス: プロセス レイアウトは、プロセスまたはワークフローのステップまたは段階を示すために使用されます。
- サイクル: サイクル レイアウトは、循環または反復的なプロセスを示します。サイクル図を使用して、動物のライフサイクルを説明できます。
- 階層: 階層レイアウトは通常、組織図を作成するために使用されます。家系図や製品を示すためにも使用されます。
- 関係: 関係レイアウトには、パーツ間の非進行性の非階層関係が表示されます。関係図の例としては、ベン図があります。
- マトリックス: マトリックス レイアウトは通常、情報を分類し、2 次元です。
- ピラミッド: ピラミッド レイアウトは、上向きに構築される比例関係または階層関係を示します。これらは、上から下または下から上に表示する情報に適しています。
- 画像: 画像レイアウトは、説明テキストの有無にかかわらず、画像でメッセージを伝えたい場合に使用します。
読む:Microsoft PowerPoint で組織図を作成する方法
PowerPoint で SmartArt をアニメーション化する方法を理解していただければ幸いです。






