コンピュータのディスプレイが回転しますシステムがアイドル状態になると自動的にオフになり、貴重なバッテリー寿命と電力を節約します。ただし、その機能のファンではない場合は、この投稿を確認してください。Windows 11/10で画面表示がオフになるのを防ぎます。

Windows の画面表示がオフにならないようにする
Windows 11 または Windows 10 コンピューターで画面がオフにならないようにするには、次のオプションのいずれかを使用できます。
- 設定アプリ経由
- コマンドプロンプトを使用する場合
- コントロールパネルから
これらすべてのメソッドを詳しく見てみましょう。
1] 設定アプリから
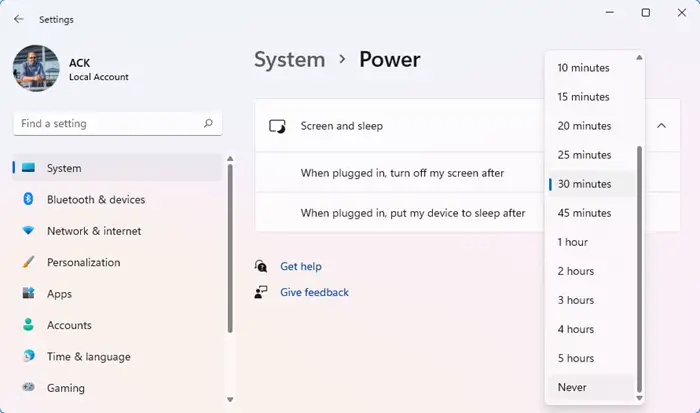
画面表示がオフにならないようにするには、設定アプリでいくつかの変更を行う必要があります。
- 次を使用して Windows 設定を開きますウィン+アイキーボード ショートカットを選択してから、システム > 電源とスリープ。
- 右側のペインに移動して、画面セクション。次に、ドロップダウン メニューをクリックして設定します。「バッテリー電源で動作し、その後電源を切ります」として一度もない。
- 同様に、ドロップダウン メニューをクリックして設定します。「コンセントに接続したら、その後電源を切ります」として一度もない。
- 上記の手順を実行しても、コンピュータの画面表示は自動的にオフになりません。
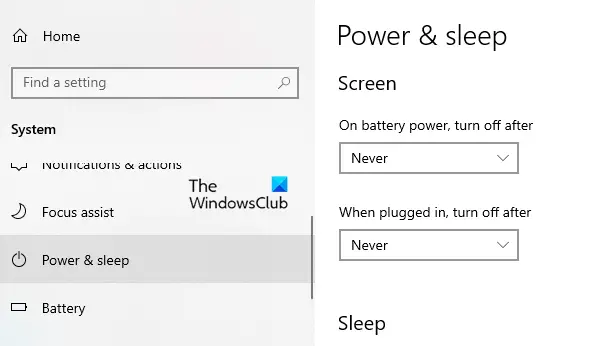
ヒント:ScreenOff をクリックするだけで Windows ノートパソコンの画面をオフにできます。
2]コマンドプロンプトを使用する場合
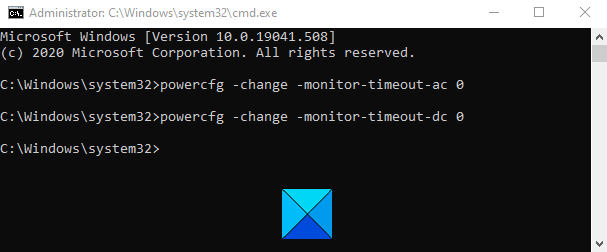
コマンド プロンプトで簡単なコマンドを実行することで、画面がオフにならないようにすることもできます。これを行うには、勝利+Rキーボードショートカット。
テキストフィールドに次のように入力します。Ctrl+Shift+Enterのキー管理者権限でコマンドプロンプトを開きます。コンピュータ画面に UAC ポップアップが表示されたら、[はい] ボタンをクリックします。
コマンド プロンプト ウィンドウで、次のコマンドを入力します。
powercfg -change -monitor-timeout-ac 0
Enter キーを押して、タイムアウト設定を「なし」に設定します。
さらに、PC がバッテリで動作しているときは、画面のタイムアウト設定を「なし」に設定することもできます。これを行うには、次のコマンドを入力し、Enter キーを押して実行します。
powercfg -change -monitor-timeout-dc 0
上記のコマンドを実行すると、画面のタイムアウト設定がオフにならないように設定されます。
読む:Windows コンピューターがスリープ状態になるのが早すぎます。
3] コントロールパネルから
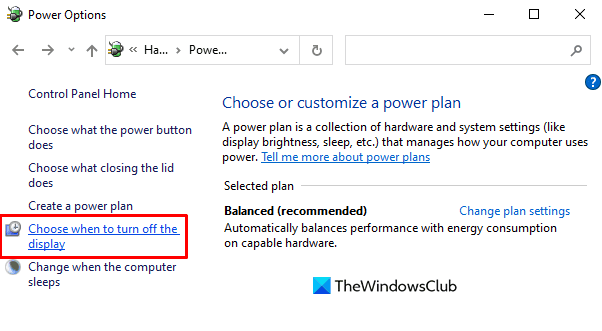
次のオプションは、Windows 11/10 の画面表示がオフになるのを防ぐコントロール パネルです。それでは、これを行う方法を見てみましょう。
画面の右上隅に移動して、表示方法オプションはに設定されていますカテゴリ。
今すぐに行きますハードウェアとサウンド > 電源オプション。
左側のペインで、という名前のリンクをクリックします。ディスプレイをオフにするタイミングを選択する。
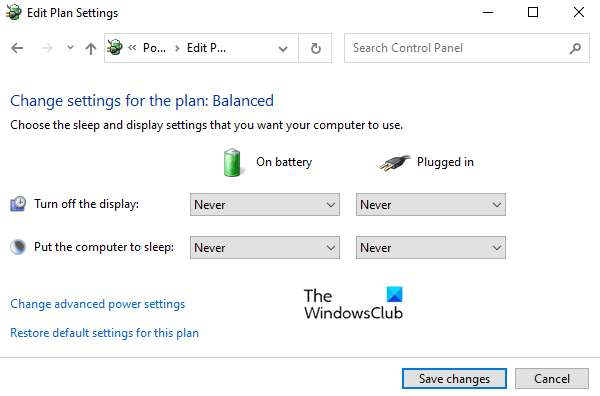
でプラン設定の編集ウィンドウで、「ディスプレイを消してください」というオプション一度もない両方のドロップダウン メニューを使用するバッテリー駆動そしてプラグイン済み。
ここで、「バッテリー駆動」オプションはラップトップ コンピュータでのみ利用できることに注意してください。
この投稿がお役に立てば幸いです。
関連している:指定した時間が経過してもコンピューターの画面がオフにならない。
Windows 11 のディスプレイがオフにならないようにするにはどうすればよいですか?
Windows 11 コンピューターでディスプレイがオフにならないようにするには、電源とバッテリー設定。も使用できますコマンドプロンプトまたはコントロールパネル同じことをするために。
こちらもお読みください:ユーザーが Windows コンピュータをシャットダウンまたは再起動できないようにする。
Windows 11 で画面が真っ暗になるのを防ぐにはどうすればよいですか?
コンピュータがアイドル状態になると、画面が黒くなります。したがって、コンピュータがアイドル状態にならないように設定したい場合、最善の策は、バッテリー電源で動作し、その後電源を切ります決してしない。
こちらもお読みください:Windows PCの電源が勝手に切れる。






