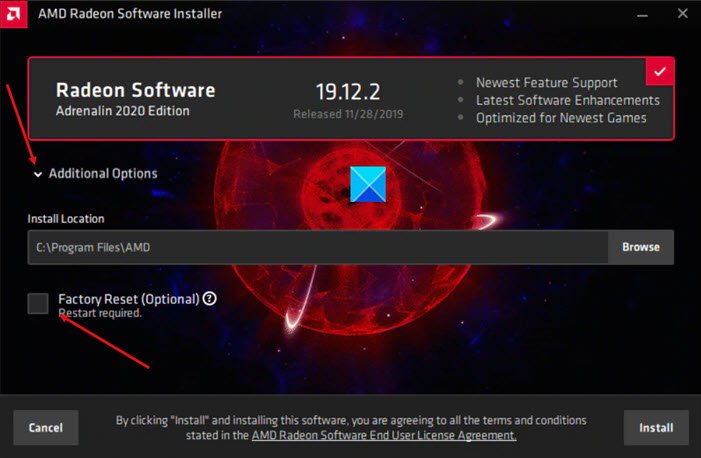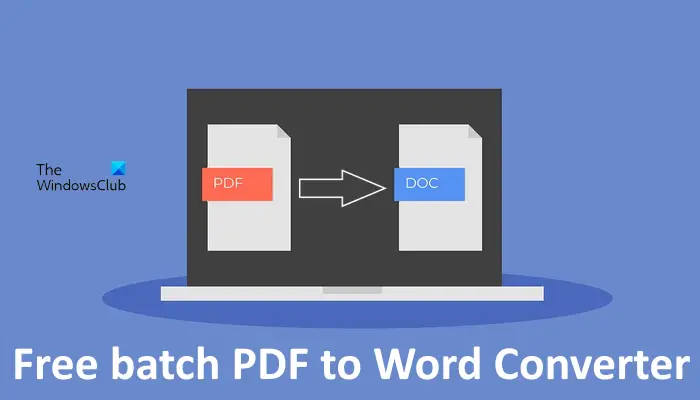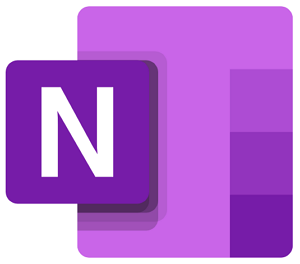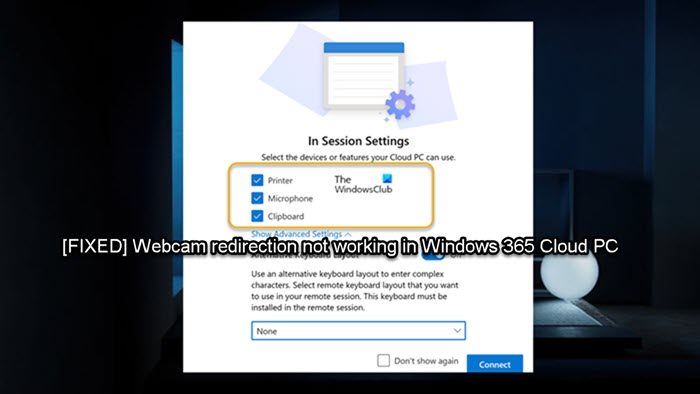電話リンク アプリを介して Windows 11 コンピューターに複数の電話を接続しており、特定の電話をデフォルトのデバイスとして設定したい場合は、次の方法で行うことができます。可能ですPhone Link でデフォルトのデバイスを設定または変更するWindows 11 では、内蔵アプリを利用して実行できます。 Android デバイスまたは iOS デバイスをデフォルトの電話機として設定する場合は、同じ手順で両方を設定できます。
電話リンク アプリで電話をデフォルトのデバイスとして設定するとどうなりますか?
Phone Link アプリを介して 2 台の携帯電話を Windows 11 コンピューターに接続したとします。明らかな理由からそれらを同時に使用することはありませんが、ペアリングは同時に行われます。現時点では、両方の電話機で Windows へのリンクが開かれているにもかかわらず、一方の電話機がもう一方の電話機よりも頻繁に接続するプライマリ デバイスです。したがって、電話リンク アプリで電話をプライマリ デバイスとして設定すると、電話リンク アプリが常に最初にその特定のデバイスに接続し、そのデバイスのみのすべてのメッセージ、通話詳細、アプリなどが表示されるようになります。
Windows 11/10の電話リンクでデフォルトのデバイスを設定または変更する方法
Windows 11 の電話リンクでデフォルトのデバイスを設定または変更するには、次の手順に従います。
- すべてのデバイスが電話リンク アプリ経由で少なくとも 1 回接続されていることを確認します。
- コンピューターで Phone Link アプリを開きます。
- 設定の歯車アイコンをクリックします。
- に切り替えます私のデバイスタブ。
- デフォルトのデバイスとして設定する電話を見つけます。
- をクリックしてくださいデフォルトにするオプション。
これらの手順の詳細については、読み続けてください。
開始するには、目的のデバイスが少なくとも 1 回は Phone Link アプリに接続されていることを確認する必要があります。そうしないと、お使いの携帯電話はリストに表示されません。その後、コンピューターで Phone Link アプリを開き、右上隅に表示される設定の歯車アイコンをクリックします。
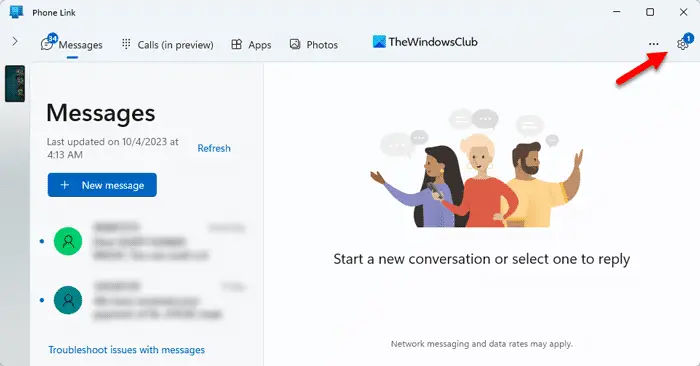
次に、に切り替えます。私のデバイス左側のタブ。
ここでは、電話リンク アプリ経由で以前に接続したすべての電話を見つけることができます。デフォルトのデバイスとして設定したい電話を見つけて、対応するデバイスをクリックします。デフォルトにするオプション。

完了すると、すぐにデフォルトの電話として設定されます。
読む:Windows PC で Phone Link アプリで通話を設定して使用する方法
Phone Link は Windows 11 で動作しますか?
はい、Phone Link アプリは Windows 11 でスムーズに動作します。Phone Link は当初 Windows 10 で導入されましたが、その後、Microsoft が Windows 11 向けに展開しました。Android デバイスと iOS デバイスのどちらを持っていても、両方を Windows 11 コンピュータに接続できます。 Phone Link アプリの助けを借りて。その後、メッセージにアクセスしたり、アプリを使用したり、新しいアプリをインストールしたりすることができます。
Windows 11 で電話リンクを処理するにはどうすればよいですか?
するためにWindows 11 で電話リンクを処理する、モバイルとコンピュータをペアリングする必要があります。コンパニオン アプリをお持ちでない場合は、対応するアプリ ストアからダウンロードすることをお勧めします。次に、Microsoft アカウントにサインインし、一意のコードまたは QR コードを使用してペアリングできます。完了すると、コンピュータ上でこのアプリをスムーズに使用して、モバイルのさまざまな情報にアクセスできるようになります。