のためにWindows 11/10ユーザー、それもiPhoneまたはアンドロイド電話ユーザーにとって、非常に便利な機能をインストールする電話リンク携帯電話にアプリを入れることは非常に理にかなっています。しかし、時には、あなたのPhone Link アプリが動作しない、または開かないまたは他の問題や問題に直面しています。この投稿では、Windows 10 デバイス上のアプリで問題が発生した場合に試せる基本的なトラブルシューティング手順をいくつか紹介します。注意すべき点は、スマホ同期アプリは、Windows 11 および Windows 10 では電話リンク アプリと呼ばれるようになりました。スマホ同期アプリfor Android と呼ばれるようになりましたWindowsへのリンク。
読む:Windows で Phone Link アプリを使用する方法。
Windows 11/10 での Phone Link アプリのセットアップ
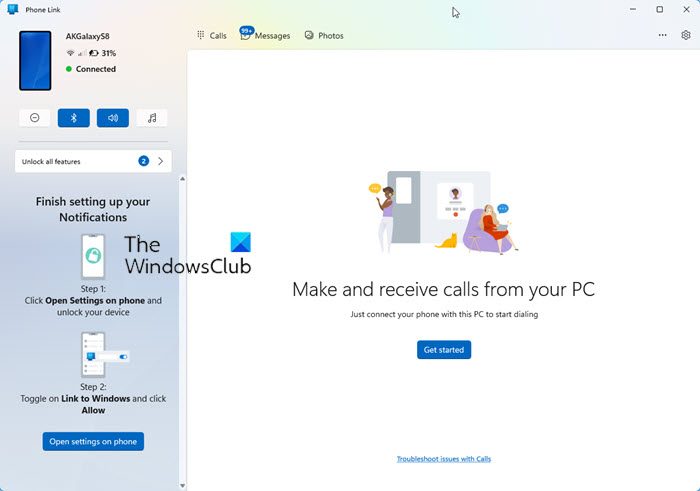
セットアップ中電話リンクアプリWindows PC では、いくつかの非常に簡単な手順が必要です。
まず、次の手順に従って PC をセットアップする必要があります。
- タスクバーの検索ボックスで電話を検索し、選択します電話リンク結果から。
- Microsoft アカウントにサインインするように求められます。
- プロンプトが表示されたら、携帯電話番号を入力します。これにより、Android スマートフォンにテキスト メッセージが送信されます。
これで、次の手順を実行して Android デバイスのセットアップに進むことができます。
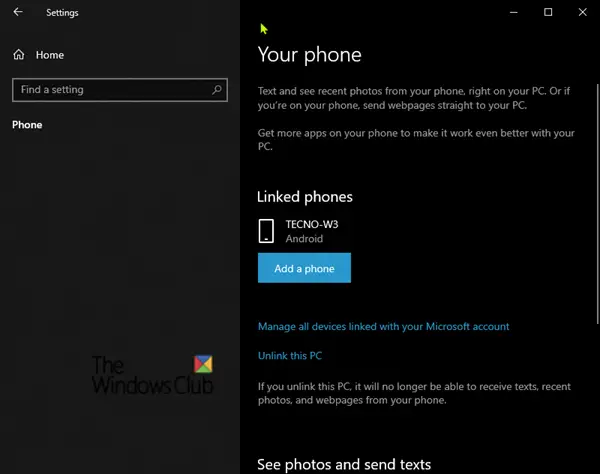
- テキストメッセージを開きます。アプリをダウンロードするためのリンクが含まれています。
- Link to Windows アプリをインストールし、アプリを開きます。
- ガイド付きのセットアップ プロセスに従います。アプリへのサインインを求められた場合は、PC で使用しているものと同じ Microsoft アカウントを使用してください。
電話リンク アプリの問題のトラブルシューティング
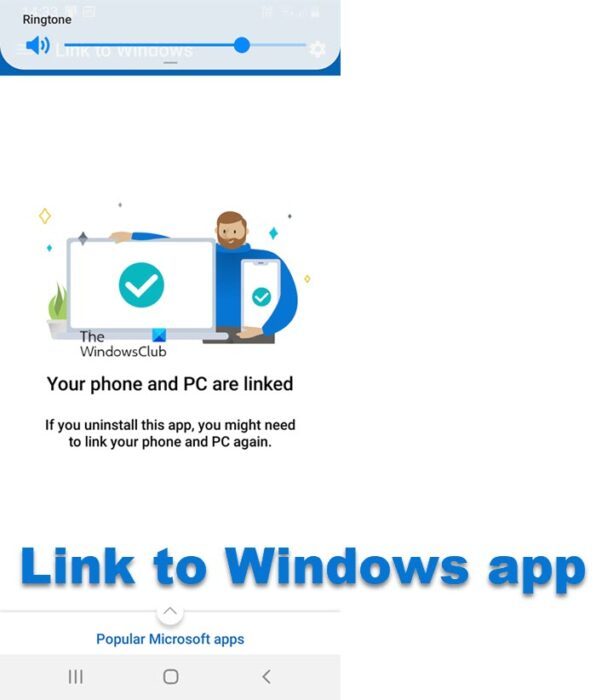
ユーザーからの質問とそれに対する最良の回答を見てみましょう。
1] Phone Link アプリを使用して Wi-Fi ではなくモバイル データ経由で同期する
はい、モバイル データを使用して PC と同期できます。ただし、データ使用量が気になる場合は、Wi-Fi 接続を維持することもできます。
Android スマートフォンでモバイル データを介して同期するには、次の手順を実行します。
- を開きますWindowsへのリンクアプリ。
- タップ設定(歯車アイコン)。
- 選択モバイルデータ経由で同期する。
- このオプションをオンにしますの上またはオフ。
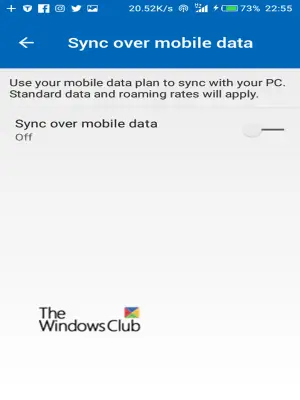
2] Phone Link アプリ経由でコンテンツが同期されない
Windows ラップトップを電源に接続し、バッテリーセーバー回ったオフデバイスの同期を維持します。
3] Phone Link アプリを使用して電話と PC の間でファイルを転送できますか?
Phone Link アプリは、最近の写真のコピーを表示するときにのみ PC 上に一時ファイルを作成します。他のファイルを転送することはできません。
4] Android スマートフォンと PC 間の接続を改善する
最も高速で信頼性の高い接続を確保するには、Android スマートフォンと PC が同じ信頼できる Wi-Fi ネットワークに接続されている必要があります。この最適化は、コーヒー ショップ、ホテル、空港などの公共接続では実行できません。
Windows 10 を通じて初めて Wi-Fi ネットワークに接続すると、ネットワークをパブリックまたはプライベート (信頼済み) に設定するように求められます。いつでも変更することができます。
注記: これらの変更は、職場がネットワーク接続を制御している場合など、常に可能であるとは限りません。
5] Android スマートフォンと PC の接続に関する問題
次のことを実行します。
- 同じ Microsoft アカウントを使用して両方のアプリにサインインしていることを再確認してください。
- 確保するバッテリーセーバー接続に影響を与える可能性があるため、PC または Android スマートフォンで が実行されていません。
- アクティブな Wi-Fi 接続があり、ブラウザを開いてお気に入りの Web サイトに移動できることを確認します。
それでも接続できない場合は、次のトラブルシューティングのアドバイスに進んでください。
PC 上:
Phone Link アプリがバックグラウンドで実行できるかどうかを確認します。
- [スタート] を選択し (またはキーボードの Windows ロゴ キーを押し)、[スタート] を選択します。[設定] > [プライバシー] > [バックグラウンド アプリ]。
- リストで、バックグラウンドで実行できるアプリを選択し、電話リンクが有効になっていることを確認します。
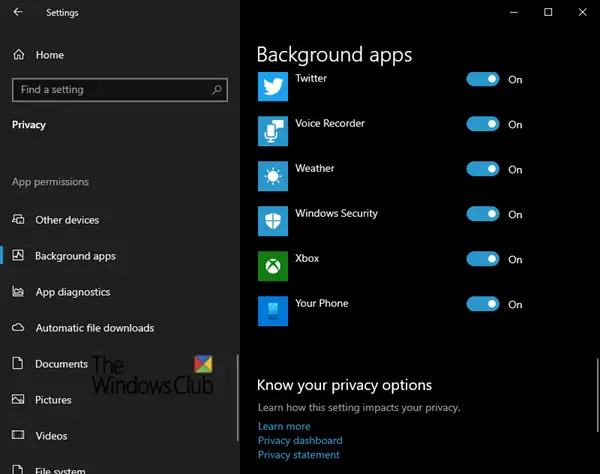
デバイス間での共有を妨げるものがないことを確認してください。
- [スタート] を選択し (またはキーボードの Windows ロゴ キーを押し)、[スタート] を選択します。[設定] > [システム] > [共有エクスペリエンス]。
- 見たら今すぐ修正してください「アカウント」でそれを選択し、指示に従います。
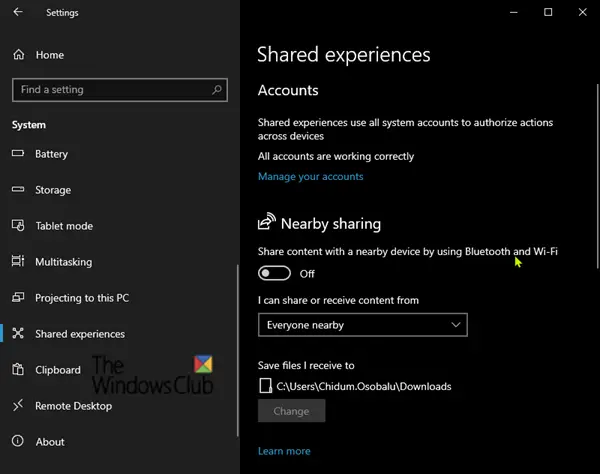
Android スマートフォンで:
アプリの通知を受信できることを確認してください。
- 携帯電話にアクセスしてください設定>アプリ(またはアプリと通知一部の携帯電話では) >Windowsへのリンク通知が有効になっていることを確認します。
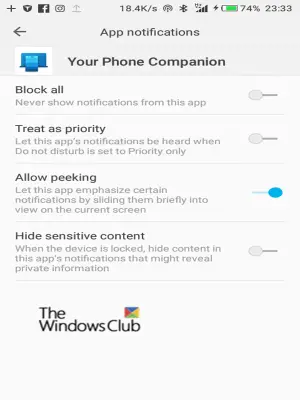
確認する邪魔しないでください回されていますオフ。
- 携帯電話にアクセスしてください設定 >音(一部の携帯電話ではこれが発生する可能性があります)音と振動またはサウンドと通知)それを確認してください邪魔しないでください回されていますオフ。
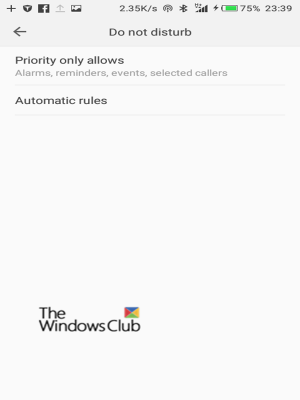
6] Android 10アップデート後のPhone Linkアプリの問題
Android 10 にアップデートした後、機能 (通知、メッセージ、写真) の権限を起動できない場合は、次の手順を実行してください。
- 写真とメッセージを機能させるには:
- Android スマートフォンの「設定」に移動します
- 「アプリ情報」を検索してタップします
- 「すべてのアプリを表示」をタップします
- Windows へのリンクを見つけてタップします
- 「許可」をタップし、以下を許可します。
- ストレージ
- 連絡先
- SMS
- 電話。
通知を機能させるには:
- Android スマートフォンの [設定] に移動します。
- 「通知アクセス」を検索します。
- リストで Windows へのリンクを見つけ、タップしてオフ/オンを切り替えます。
- ポップアップが表示されるので選択します。プロンプトが表示されたら許可する。
それでも問題が解決しない場合は、アプリ内フィードバックを提供してください。
Android スマートフォンで Windows へのリンク アプリを開きます。
- に行く設定。
- タップフィードバックを提供します。

PC で Phone Link アプリを開きます。
- に行く設定。
- タップフィードバックを送信します。
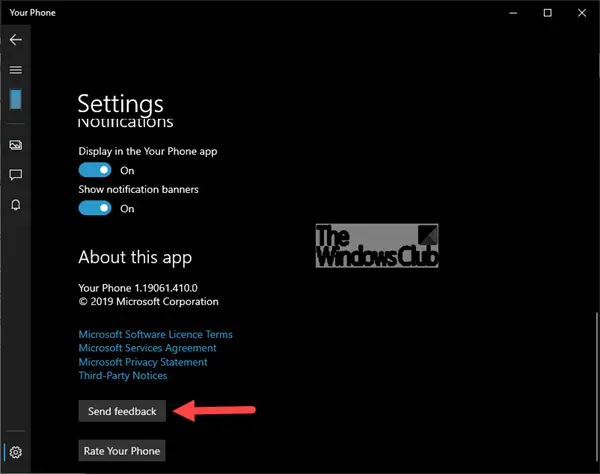
7] 携帯電話と PC のリンクを解除する方法
電話で:
- 携帯電話の [設定] > [アプリ] (一部の携帯電話では [アプリと通知]) > [Windows へのリンク] に移動します。
- タップ強制停止。
- タップストレージ>キャッシュのクリア>データのクリア。
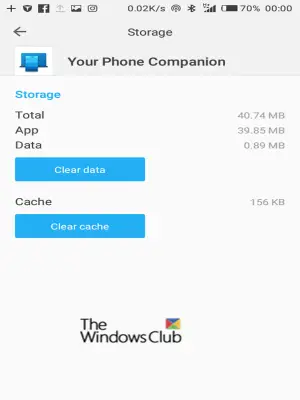
PC 上:
- ブラウザを開いてアクセスしてくださいaccounts.microsoft.com/devices。 Microsoft アカウントでサインインします。
- 接続されているすべてのデバイスのリストが表示されます。それぞれについて、選択します詳細を表示>さらなるアクションその後この電話のリンクを解除する。
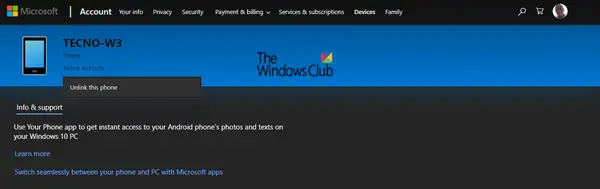
- 選択始める(または、Windows ロゴキーキーボードで)、選択します設定>電話>この PC のリンクを解除する。
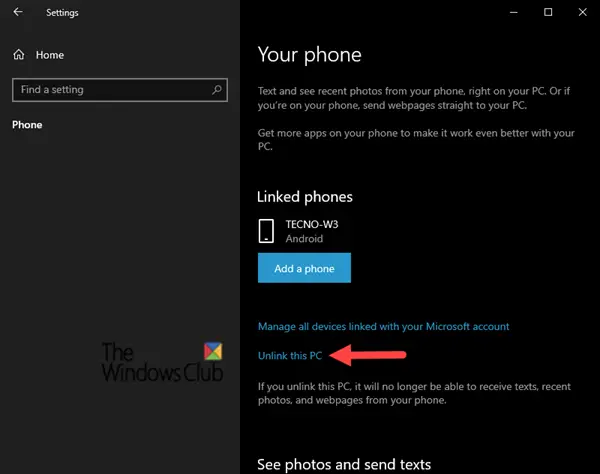
- 選択戻るをクリックして Windows 設定ホームに戻り、次に選択しますアプリ。
- でアプリと機能、選択します電話リンク。
- 選択詳細オプション > リセット。
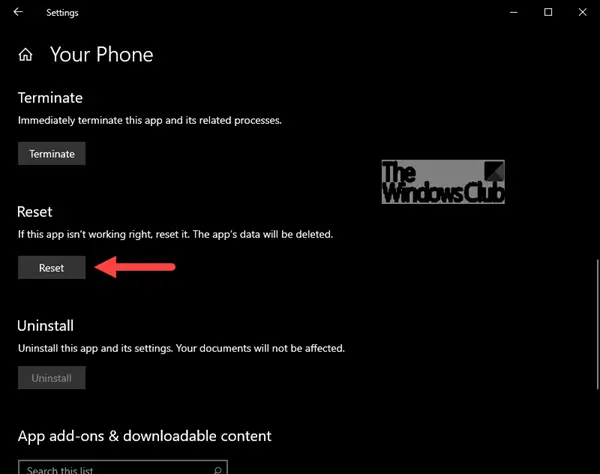
これらの手順が完了したら、PC 上の Phone Link アプリに移動し、セットアップ プロセスに従って新しいリンクを確立します。
【8】複数のPCでフォンリンクを利用する
携帯電話を複数の PC に同時に接続することはできません。回避策として、1 台の PC を電話機から切断し、別の PC に再接続します。
電話で:
- 画面の上部から下にスワイプすると、Android の通知パネルが表示されます。
- 「Windows アプリへのリンク」通知をタップして展開します。
- タップ切断する。
2 台目の PC で:
- 電話と PC をリンクするための電話リンク アプリのセットアップ プロセスが完了していることを確認します。
- Phone Link アプリを開きます。接続を許可するように求める通知が Android スマートフォンに届きます。
これで、Android スマートフォンが 2 台目の PC に接続されました。このプロセスを繰り返して、最初の PC に再度接続します。
9] 最新バージョンの Phone Link を実行していることを確認するにはどうすればよいですか
Android スマートフォン/PC でこのオプションが有効になっている場合、アップデートは自動的にインストールされます。スムーズなエクスペリエンスを確保するために、利用可能な場合は最新バージョンに更新することをお勧めします。これを行う前に、Android スマートフォンと PC の両方が Wi-Fi に接続されていることを確認してください。
電話で:
- Windows へのリンク アプリを開きます。
- タップ設定。
- タップアップデートをチェックする。
- 更新が正常に完了するまで待ち、電話リンク アプリを閉じて再度開きます。
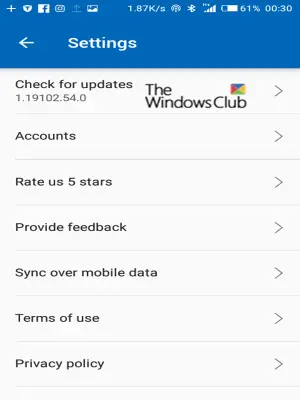
PC 上:
- Microsoft ストアを開きます。
- 電話リンクを検索します。
- アップデートが利用可能な場合は、「アップデート」ボタンが表示されます。選択アップデート更新が正常に完了するまで待ってから、打ち上げ。
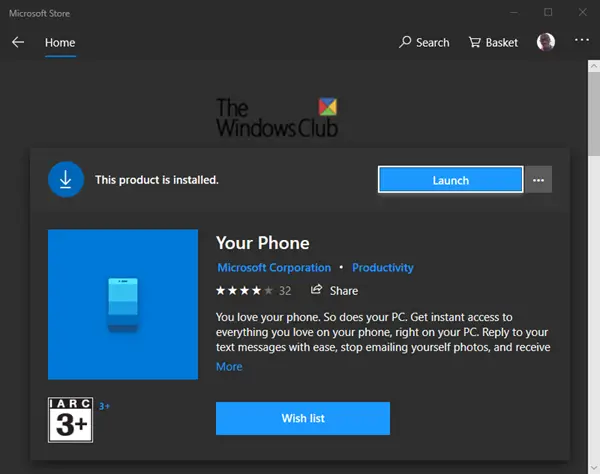
これを試すこともできます。
- Microsoft ストアを開きます。
- Microsoft アカウントの写真の横にある [その他] (…省略記号ボタン) を選択します。
- 選択ダウンロードとアップデート。
- 電話リンクの更新が利用可能な場合は、[更新] ボタンが表示されます。 「更新」を選択し、更新が正常に完了するまで待ち、「起動」を選択します。
注記: アップデートがアプリに認識されるまでに数分かかる場合があります。 Phone Link アプリがまだ「更新状態」である場合は、数分待ってから Android スマートフォンを再起動します。 PC で、スマホ同期アプリを閉じて、再度開きます。
10] 電話リンクをより良くするために提案するにはどうすればよいですか?
携帯電話で:
- Windows へのリンク アプリを開きます。
- タップ設定。
- を選択します。フィードバックを提供するオプション。

PC 上:
- タイプフィードバックハブWindows タスクバーの検索ボックスに入力するか、Windows キー + F を押します。
- 選択機能を提案する。
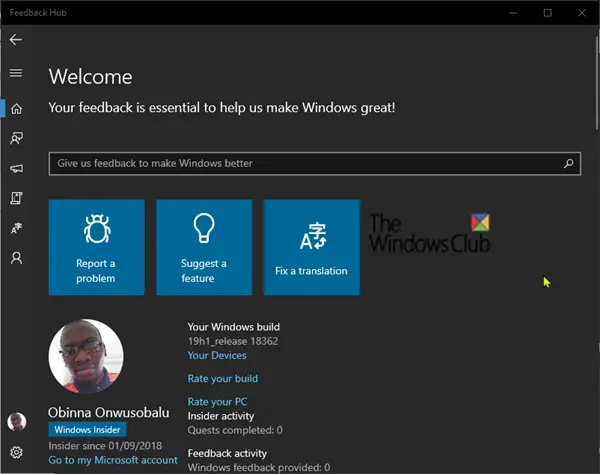
11] 電話リンクを使用すると、写真で何ができますか?
Phone Link アプリには、写真を操作するためのいくつかの方法が用意されています。
写真を選択すると、Windows フォト アプリを使用して写真が開きます。ここで写真を表示したり、必要に応じて編集したりできます。変更を保存すると、変更は新しいファイルとして保存され、元の写真は携帯電話上に変更されずに残ります。
写真を長押し(マウスを使用している場合は右クリック)すると、コピー、共有、または名前を付けて保存。
写真をコピーして、Office 文書、電子メール、またはデスクトップに貼り付けることはできますが、写真をテキスト メッセージにコピーすることはできません。
写真を共有するには、写真を選択したままにして (または右クリックして)、[共有] を選択します。
12] 電話リンクで 25 枚を超える写真を表示できないのはなぜですかアプリ
ネットワーク帯域幅を最小限に抑え、パフォーマンスを最大化するために、携帯電話の最新の 25 枚の写真とスクリーンショットが表示されます。
また、にある写真のみを取得します。カメラロールまたはスクリーンショットフォルダーAndroid スマートフォンで。写真を Android スマートフォンの別のフォルダーに移動または保存した場合、それらの写真は Phone Link アプリに表示されません。
13] 写真を削除できますか?
いいえ。Phone Link アプリは最近の写真のコピーのみを作成します。これらは一時ファイルとして PC に保存されます。 PC 上の一時ファイルを削除しても、Android スマートフォン上の元のファイルには影響しません。
PC からテキスト メッセージを送信するにはどうすればよいですか?
- PC の Phone Link アプリで、メッセージ。
- 新しい会話を開始するには、新しいメッセージ。
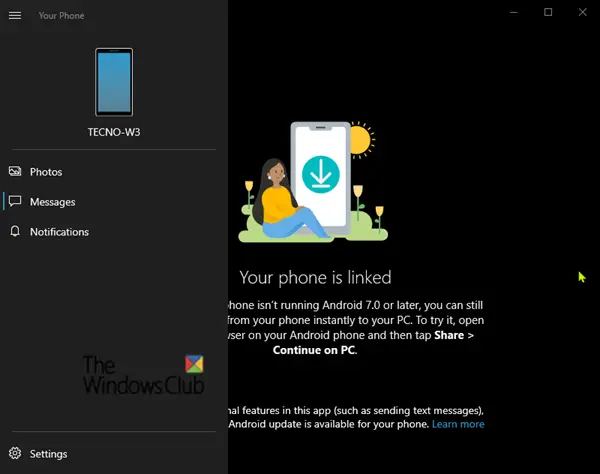
14] テキストメッセージとMMS
Phone Link アプリは、ショート メッセージ サービス (SMS) によって送信されるメッセージをサポートしています。また、マルチメディア メッセージング サービス (MMS) グループ メッセージングもサポートしています。お気に入りの写真や GIF を PC から送信することもできます。
メッセージは何件まで表示できますか?
ネットワーク帯域幅を最小限に抑え、パフォーマンスを最大化するために、過去 30 日以内に送受信したテキスト メッセージが表示されます。
自分のメッセージを管理または削除できますか?
PC ではメッセージを管理したり削除したりすることはできません。
15] 電話通知
携帯電話の通知を PC で表示するにはどうすればよいですか?
選択通知。携帯電話からの通知が PC に表示されるようになります。
表示したい通知を選択するにはどうすればよいですか?
通知の受信を開始したら、どのアプリからの通知を表示するかを選択できます。
PC 上:
- を選択します。通知メニュー項目。
- 選択カスタマイズ。設定ページが表示されます。
- 下通知を受け取るアプリを選択してください, PC に通知を送信したすべてのアプリのリストが表示されます。アプリがまだ通知を送信していない場合、ここには表示されません。通知をオフまたはオンにできます。
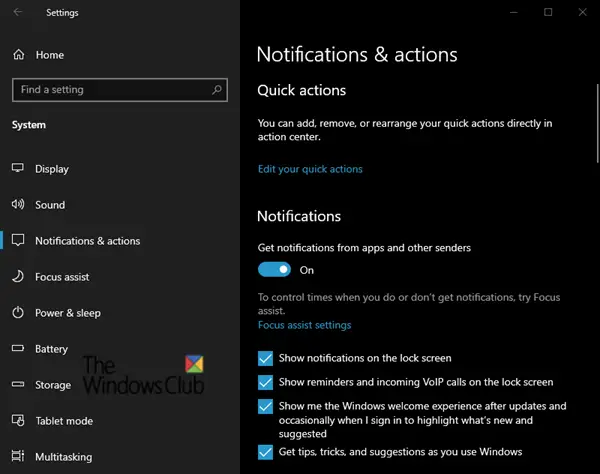
すべての通知が表示されることを期待できますか?
Android スマートフォンで閉じることができない通知を除き、すべての通知が PC に表示されます。
通知を拒否するとどうなりますか?
PC で通知を閉じると、Android スマートフォンからも通知が削除されます (逆も同様)。
PC 上:
を押すと通知を閉じることができます×リスト内の各通知の横にある[すべてクリア] を選択すると、すべての通知を一度に閉じることもできます。
通知が届かないのはなぜですか?
次の場合、通知は表示されません。
- Windows ノートパソコンのバッテリーが低下している、またはバッテリーセーバーがオンになっています。
- もしフォーカスアシストがオンになっています。
- もしバッテリー最適化の例外Android スマートフォンの Windows 設定へのリンクでオフに設定されています。
通知の同期が停止したのはなぜですか?
通知は、メッセージングや写真などの他の電話リンク機能とは独立して機能します。機能が停止した場合は、通知のアクセス許可をリセットすると、同期プロセスが再び開始されます。
Android スマートフォンの場合:
- 「設定」に移動し、「通知アクセス」を検索します。
- リストで Windows へのリンクを見つけ、タップしてオフ/オンを切り替えます。
- ポップアップが表示されます。プロンプトが表示されたら、[許可] を選択します。
PC 上:
- Phone Link アプリを開き、[通知] を選択します。通知が更新されるまで待ちます。通知は通常どおり同期されるはずです。
RCS メッセージング機能を体験できない
RCS (Rich Communication Services) はオペレーターがサポートする機能です。現時点では、一部のデバイスとオペレーターでのみ機能します。電話機でこの機能が有効になっているのに、誰かが入力しているのが見えない場合は、電話リンク アプリがこの機能をサポートしていないことが原因です。
Windows 11/10 と Android の間でデータをコピー&ペーストできない
- コピーしたデータが 1MB 未満であることを確認してください。その場合は、デバイス間で小さなセクションをコピーして貼り付けてみてください。
- 複数のデバイスからコピーしている場合は、コピーした内容によって両方のデバイスのクリップボードの内容が置き換えられます。必ずデフォルトの電話を使用するか、電話リンク アプリで電話を切り替えてください。
- Android Phone の Windows へのリンク アプリからモバイル データでの同期を有効にします。 Windows 10 PC と携帯電話が同じ Wi-Fi ネットワーク上にない場合、モバイル データを使用してデータをコピー&ペーストします。
16] 電話リンク アプリでの通話のトラブルシューティング
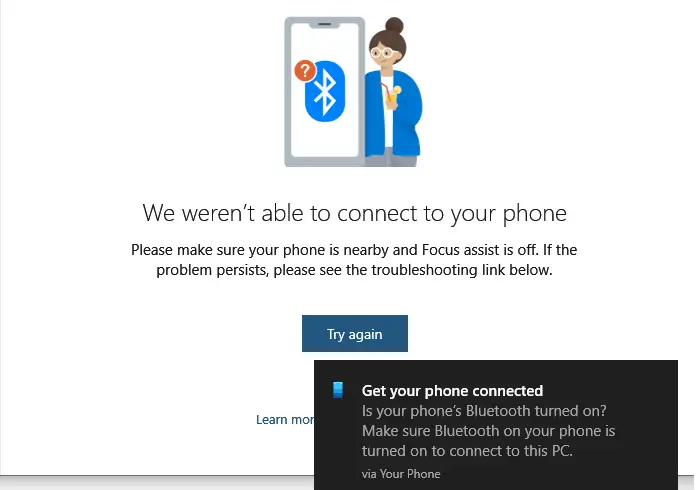
Windows 10 で通話機能を動作させることができない理由は複数考えられます。いくつかの問題を詳しく説明した、およびトラブルシューティングの方法。これには、Bluetooth トラブルシューティング ツールの実行、フォーカス アシストの有効化などが含まれます。これら以外にも、さらにいくつか見ることができます。
コンピュータが Bluetooth 経由で電話を見つけることができません
それは 2 つの理由で起こります。 1 つ目はコンピューターが電話に接続できない場合、2 つ目はフォーカス アシストがオンになっている場合です。前者の場合は、電話とコンピュータの接続を切断し、新しい接続をセットアップすることをお勧めします。後者は、システム トレイのフォーカス アシスト アイコンを右クリックしてオフにできます。
ARM プロセッサでは利用できません
現在、通話機能は「ARM on Windows」プロセッサを搭載した PC では利用できません。
通話機能をオンにする
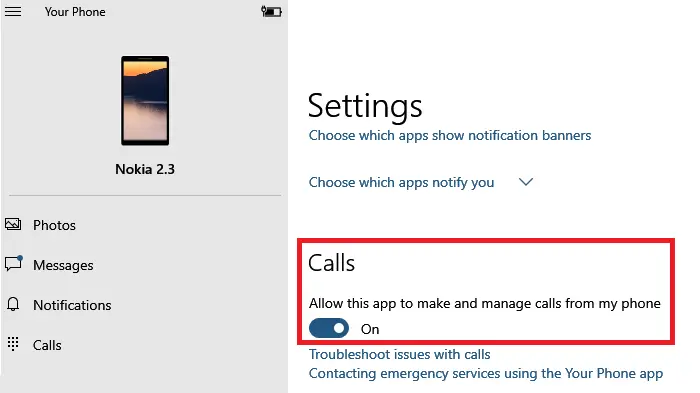
電話リンク アプリを開き、[設定] に移動します。ここで、通話機能をオンにする必要があります。これにより、このアプリが携帯電話から通話を発信および管理できるようになります。
サードパーティ製アプリの干渉
一部のフォーラム ユーザーは、次のようなエラー メッセージを受け取りました。通話機能を妨げるアプリが PC にインストールされています。問題の原因となっているアプリを正確に特定することはできませんが、Dell Mobile Connect などのアプリ、または通話機能を管理するアプリが原因である可能性があります。 Phone Link アプリを機能させるには、これらのアプリをアンインストールする必要があります。
電話リンク アプリのデフォルトの関連付けを設定する
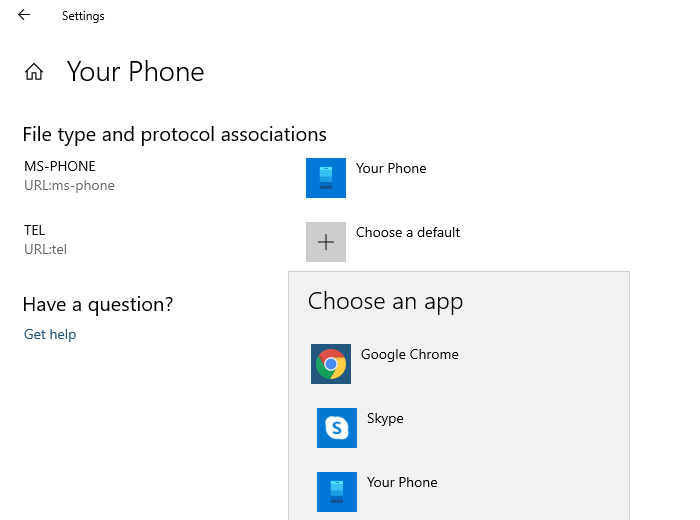
すべてが正しく設定されているにもかかわらず電話を受信できない場合は、これも試してください。
- [設定] > [アプリ] > [デフォルトのアプリ] に移動します。
- 最後までスクロールして、「アプリごとにデフォルトを設定」を見つけます。クリックして開きます
- Phone Link アプリを見つけてクリックし、[管理] ボタンをクリックします。
- [ファイルの種類とプロトコルの関連付け] で [電話リンク アプリ] を設定します。URL:MSフォンそしてURL:電話番号
Web ページ上の番号をクリックして電話をかけると、2 番目のオプション「URL: Tel」が表示されます。電話をかけるために Phone Link アプリを使用するようにします。
Phone Link は Windows 11 で動作しますか?
はい、Phone Link アプリは Windows 11 で問題なく動作します。 Phone Link アプリケーションを使用して、Android モバイルを Windows 11 コンピューターに接続できます。最も優れている点は、Phone Link が組み込みアプリケーションであることです。ただし、Microsoft Store を開いてアプリを更新し、[スタート] メニューから使用を開始できます。
Windows 11 でスマホ同期コンパニオンが機能しないのはなぜですか?
Your Phone Companion または Phone Link アプリが Windows 11 で動作しない場合は、上記の解決策に従ってください。この記事では、最も一般的な問題のいくつかとその解決策を紹介します。発生したエラーに応じて、ヒントとコツに従ってください。
この記事がお役に立てば幸いです。
ヒント: iPhone と Windows 11/10 PC をリンクするには、Microsoft Edge またはPCで続ける電話のコンパニオンアプリとして。






