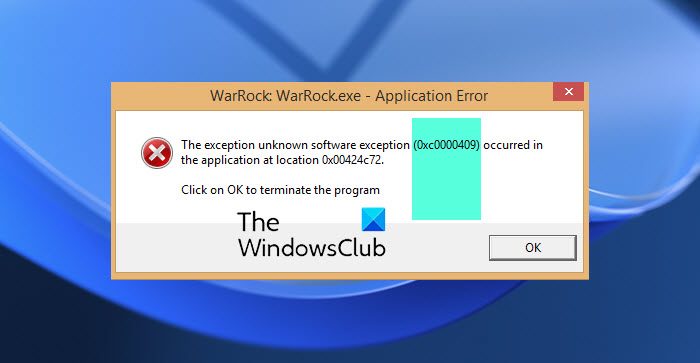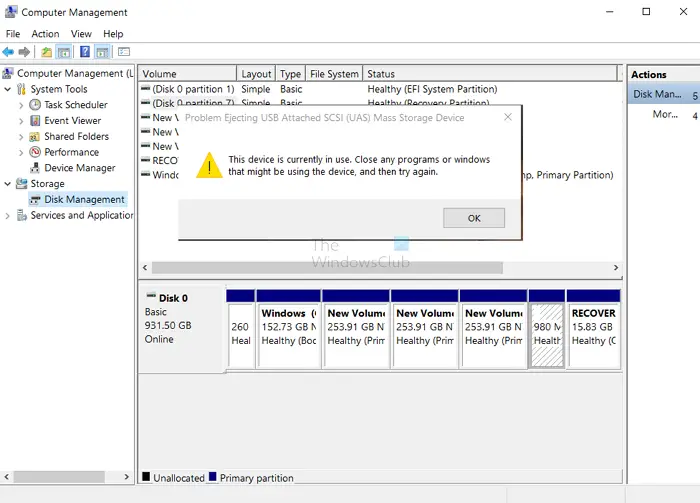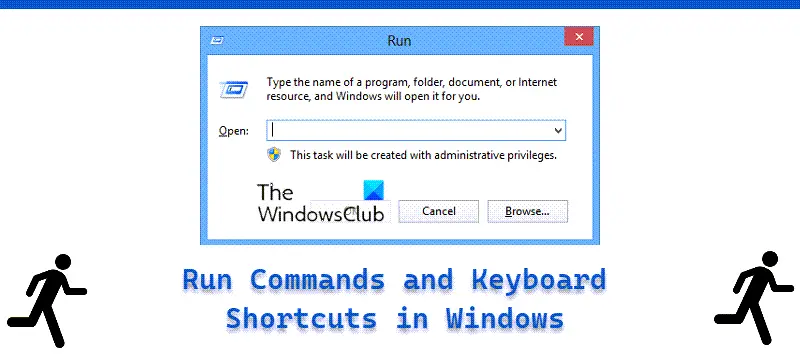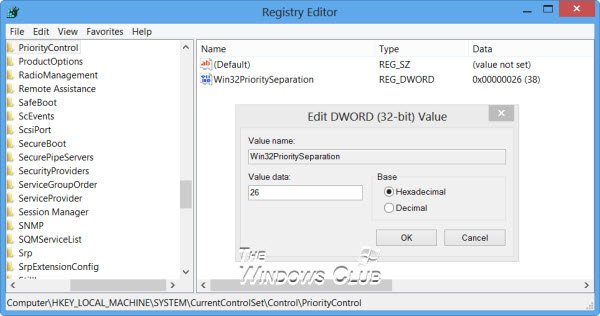フォーカスアシストリニューアルした『静かな時間」機能を使用すると、1 日の特定の時間帯に通知をオフにするだけでなく、事前定義された優先度、アラーム、レベルに基づいて通知を選択したり、すべてを完全にオフにしたりすることができます。この投稿では、その方法を理解するのに役立ちますWindows 11/10でフォーカスアシストを設定します。
Windows 11/10のフォーカスアシスト
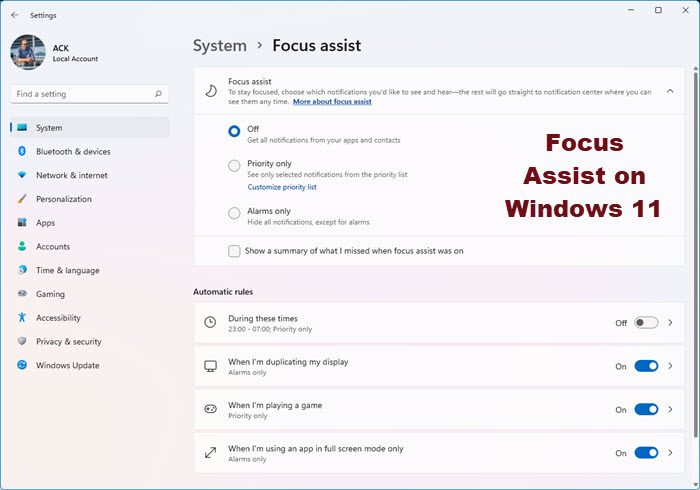
フォーカス アシストを設定した後、表示したい通知を選択し、その通知を聞くことができます集中力を維持できます。残りはアクション センターに直接送られ、いつでも確認できます。
Windows 10 (または Windows 11) でフォーカス アシストを設定するには、[設定] > [システム] > [フォーカス アシスト] に移動します。ここには 3 つのオプションがあります。
- オフ: これにより、アプリと連絡先からのすべての通知がオフになります。
- 優先のみ: 選択したアプリからの通知を確認します。
- アラームのみ。アラームを除くすべての通知を非表示にします。
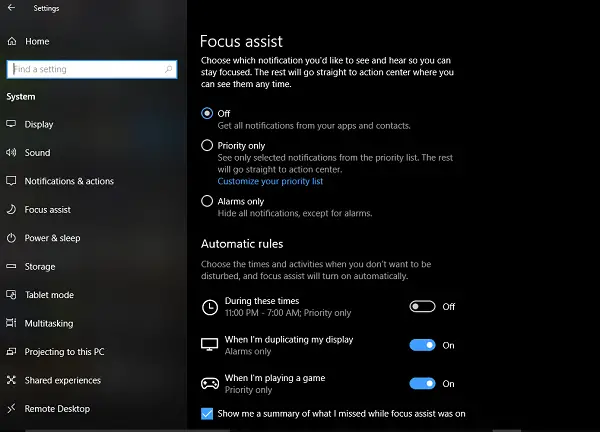
1 番目と 3 番目のオプションは簡単ですが、優先のみを設定する必要があります。をクリックしてください優先リストをカスタマイズするリンク。
優先リストでは、次の 3 つの場所から通知を管理できます。電話、人、アプリ。
1]電話部分はあなたが持っている場合にのみ機能しますAndroid にインストールされた Cortana、PC 上にあるのと同じ Microsoft アカウントにリンクされています。 Android スマートフォンで電話、テキスト、メッセージを逃した場合は、PC 上の Cortana がリマインダーを送信します。さらに、すべての通知を受信するか、次のいずれかから受信するかを選択できます。
- VoIP 通話、およびリンクされた電話からの通話。
- リンクされた電話からのテキスト メッセージ。
- 使用するアプリに関係なく、リマインダーを表示します。
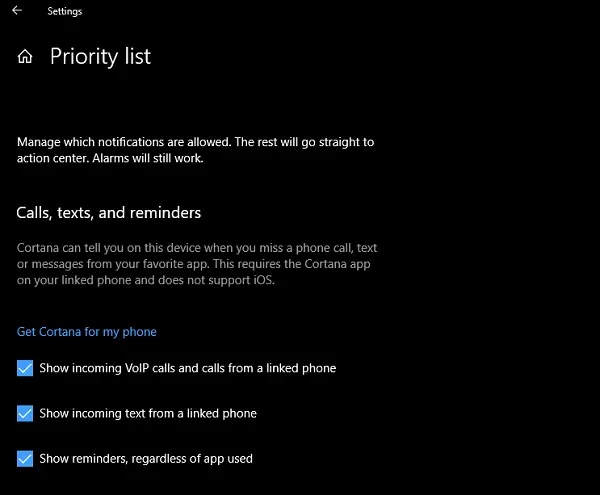
2]人々は、連絡帳と同期され、通知を表示できる Windows アプリと連携して動作します。ここでは、仕事がどんなに忙しくても、通知を受け取りたい連絡先のセットを選択できます。タスクバーに固定した連絡先からの通知を表示するように選択することもできます。
3]アプリゲームや NetFlix または VLC での映画鑑賞など、あらゆるフルスクリーン エクスペリエンスに使用できます。これらのアプリをここに追加できます。
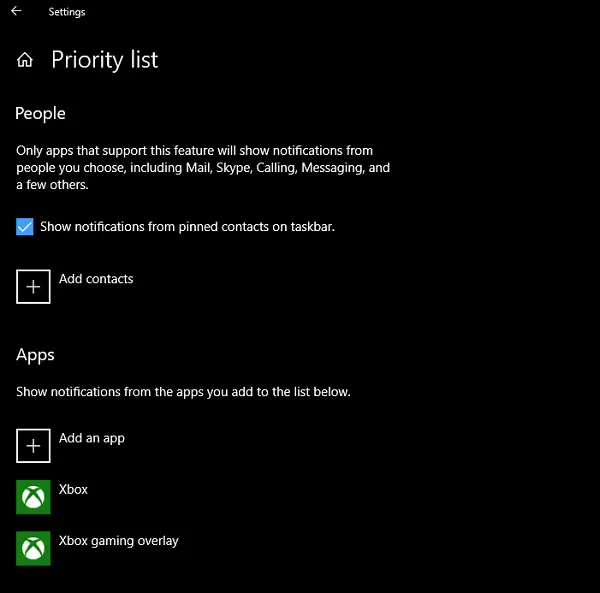
この投稿は次のような場合に役立ちますフォーカスアシストをオフにできませんWindowsで。
読む:Windows 11 でフォーカス セッションを有効にして使用する方法
フォーカスアシストの自動ルール
タスクバーのアクション センターをいつでも右クリックして、試したいフォーカス アシストの種類を選択できますが、必要な場合もあります。フォーカスアシストが自動的に有効になるたとえそれが PC で設定した時間でなくても。
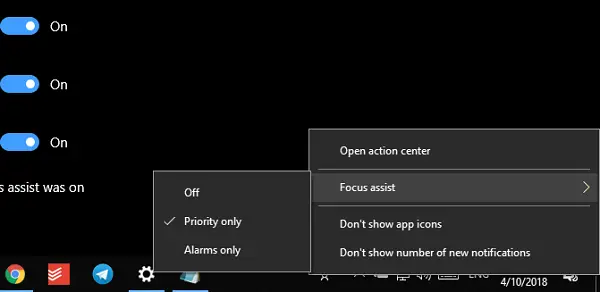
Windows 11/10 では、次の 3 つの自動ルールが提供されるようになりました。
- 設定された範囲の時間内。
- プレゼンテーション用に画面を複製するとき。
- ゲームをしているとき。
フォーカス アシストの範囲を設定するときは、フォーカス アシストを毎日有効にするか週末に有効にするか、またフォーカス アシストのレベルも選択できます。
Focus Assist は、アクティブだった期間中に見逃した可能性のある内容を要約します。 Cortana が Focus Assist とも統合されていることに注目するのは興味深いことです。アクション センター アイコンをクリックすると、次のような内容が表示されます。
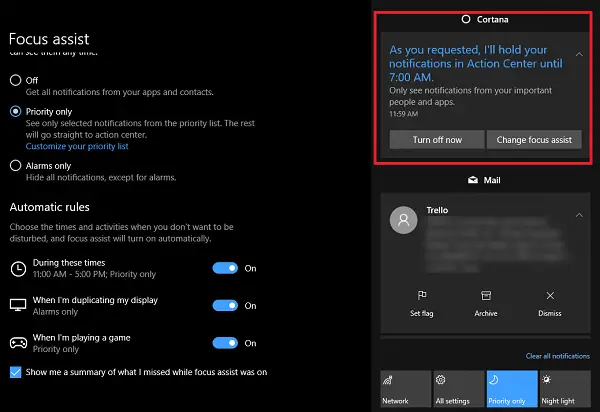
Cortana による位置認識はどこにもありません。 Cortana はすでに私の自宅と職場の場所を知っているため、在宅時間などに基づいてフォーカス アシストを有効にできれば、この機能への優れたアドオンになります。
これは、Windows 11/10 でフォーカス アシストを設定して使用する方法です。 1日以上使用しましたが、これは以前よりもはるかに優れていると思いますすべてのアプリ通知を制御する。ただし、本当に重要なものを見逃したくないので、常に賢明に選択してください。
この投稿ではその方法について説明しますWindows 11 でフォーカス アシスト自動ルールを使用する。