自動ルールWindows 11 のフォーカス アシストでは、特定のフィルターが一致したときにこの機能をオンまたはオフにすることができます。フォーカス アシストを初めて使用する場合は、設定できる自動ルールについて詳しく知るには、この記事が役立ちます。
フォーカスアシストコンピュータでの作業中に邪魔されないようにします。 Windows 11 ではすべての電子メールやその他の通知が表示されるため、通知が多すぎて気が散ってしまう可能性があります。このような場合、フォーカス アシストを使用すると、通知が表示されないようにすることができます。
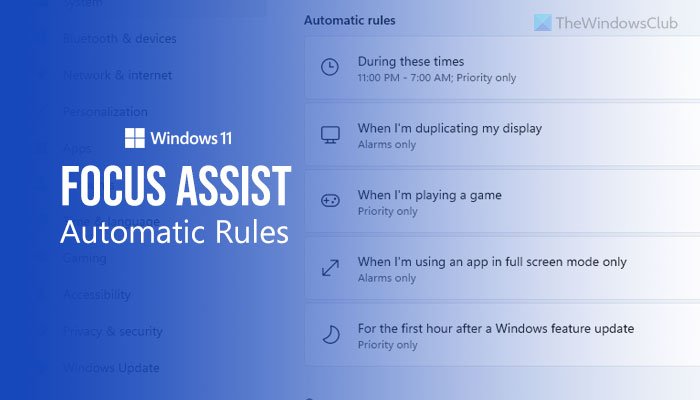
Windows の [設定] > [システム] > [フォーカス アシスト] からフォーカス アシストを有効または無効にできます。から選択することが可能です優先のみそしてアラームのみオプション。ただし、もう 1 つ重要な機能があります。自動ルール。この機能を使用すると、Windows 11 は事前定義されたフィルターに一致する場合にフォーカス アシストを自動的にオンにします。 Windows 11 のフォーカス アシストには 5 つの異なるフィルターが含まれており、ここでそれらについて詳しく説明します。
Windows 11 でフォーカス アシストの自動ルールを使用する方法
Windows 11 でフォーカス アシストの自動ルールを使用するには、次の手順に従います。
- プレスウィン+アイをクリックして Windows の設定を開きます。
- に行くシステム > フォーカスアシスト。
- 調べてください自動ルールセクション。
- フィルターまたはルールをクリックします。
- ボタンを切り替えてオンにします。
- を展開します。集中力レベルドロップダウンリスト。
- 選ぶアラームのみまたは優先のみ。
これらの手順を詳しく確認してみましょう。
まず、Windows の設定を開く必要があります。そのためには、ウィン+アイボタンを一緒にします。次に、次の場所にいることを確認します。システムタブ。今の場合は、フォーカスアシスト右側のオプション。
その後、自動ルールセクション。前述したように、次の 5 つの異なるルールがあります。
- このような時期に
- ディスプレイを複製するとき
- ゲームをしているとき
- アプリを全画面モードでのみ使用している場合
- Windows 機能更新後の最初の 1 時間
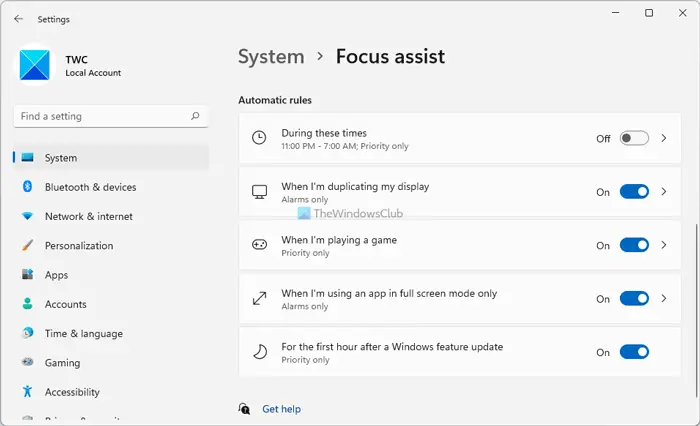
個別にオンにすることができます。そのためには、有効にするルールをクリックします。すでに有効化されている場合は、これを行う必要はありません。ただし、アクティブになっていない場合は、ボタンを切り替えてオンにする必要があります。
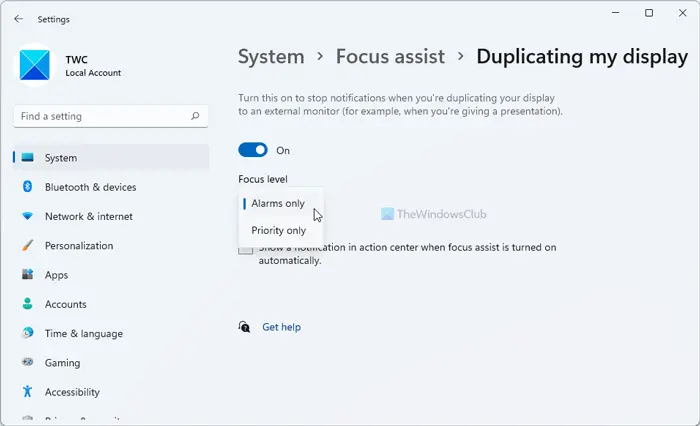
次に、次のいずれかを選択します集中力レベルドロップダウンリストから。 2 つのオプションがあります –アラームのみそして優先度のみ。
要件に応じて、これら 2 つのオプションのいずれかを選択できます。その後、他のフィルターに対して同じ手順を繰り返すことができます。
こちらもお読みください: フォーカスアシストがオンのときに重要な通知を受け取る方法Windows 11の場合
フォーカス アシストが自動的にオンになるのはなぜですか?
フォーカスアシストで自動ルールを設定すると、自動的にオンになります。つまり、Windows 11 では、自動ルール設定に従ってフォーカス アシストが自動的に有効になります。自動ルールに関する詳細なガイドはここにあります。これに従って、自動ルールの発生を防ぐことができます。
読む: 方法Windows 11 でサイレントモードを使用する
フォーカスアシストをオフにするとどうなりますか?
フォーカスアシストは集中力を維持するのに役立ちます作業中にすべてのアプリで通知が表示されないようにします。したがって、フォーカス アシストをオフにしても、所有しているすべてのアプリからすべての通知を受け取り続けることになります。ただし、タイミングや要件に応じて設定して、気を散らすものを取り除くことができます。
フォーカスアシストをスケジュールするにはどうすればよいですか?
自動ルールを使用して、Windows 11 でフォーカス アシストをスケジュールすることができます。ルールは次のように呼ばれますこの時間帯は。をクリックしてくださいこの時間帯は[Windows 設定] > [システム] の [フォーカス アシスト] セクションにあるルールを使用して設定します。次に、ボタンがまだアクティブ化されていない場合は、ボタンを切り替えてオンにします。その後、開始時間、終了時間、繰り返すかどうか、集中レベルなどを選択できます。
このガイドがフォーカス アシストの自動ルールについてさらに学ぶのに役立つことを願っています。






