コンピュータは主に専門的な目的で使用されてきました。彼らは、長年にわたって生活のあらゆる分野で役立つ幅広いサービスを提供しています。しかし、それらは私たちの専門的なニーズに応えるのに役立ちますが、気を散らすものも少なくありません。これらの気を散らす方法は人それぞれ異なると主張するかもしれませんが、特に便利な場合には、数分ごとに新しいメッセージがあるかどうか、または新しいビデオがアップロードされているかどうかを確認する必要があるのが一般的な感情です。それらを追跡してください。これらの気を散らすものを避けることはできないにしても、少なくともコンピュータ使用中に気を散らすことを最小限に抑える方法はないだろうかと考えるかもしれません。そこで今日は、簡単にできる方法について説明しますWindows 11/10 を使用しながらタスクに集中する。
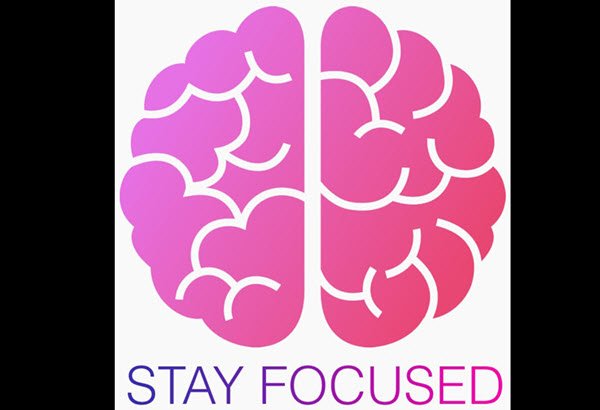
Windows 11/10 使用時にタスクに集中する方法
- フォーカスアシストを使用する
- ライブタイルを無効にする
- タスクバーを整理する
- 閲覧ビューを使用する
- 個別のブラウザ プロファイルを使用する
- グレースケールまたはダークモードを試してください
1. フォーカスアシストを使用する
静かな時間として知られていますが、フォーカスアシストは、作業中に表示される通知を削減または完全に停止することで、気が散るのを抑えるのに役立つ Windows 10 の組み込み機能です。名前が示すように、集中力を維持するのに役立ちます。人々は最も一般的に、指定されたスケジュール内で仕事を完了するため、または映画を見たりビデオゲームをプレイしたりしながら中断されない体験をしたいときにこれを使用します。
フォーカス アシストを有効 (または無効) および構成するプロセスは非常に簡単で、特定のニーズに合わせていくつかのカスタマイズが可能です。フォーカス アシストを回避するには、次の手順に従う必要があります。
- Windows キーと「I」キーを同時に押すか、検索ウィンドウから設定を検索して、Windows の設定を開きます。
- 「システム」をクリックし、左側のオプションバーから「フォーカスアシスト」をさらに選択します。
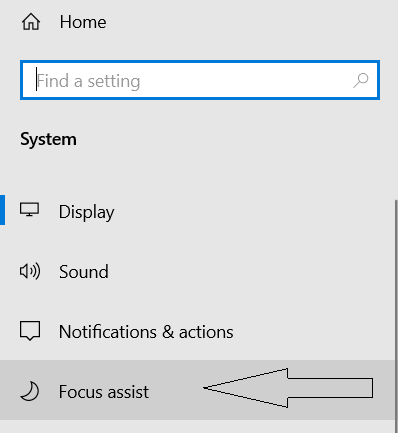
- フォーカス アシストを開いて最初に目に入るのは、通知を制限するかどうか、および制限する場合はどのような通知にするかを選択できる 3 つの通知オプションのセットです。デフォルト設定は「オフ」で、すべての通知が表示されますが、アプリの優先リストを作成したり、アプリを完全にオフにしたりすることができます。
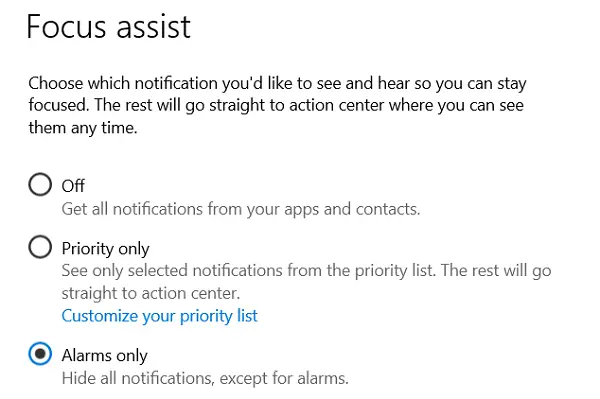
- 一日を通してフォーカス アシストを実行したくない場合は、フォーカス アシストをアクティブにする時刻をスケジュールすることもできます。これらのスケジュールでは、必要な支援の種類をカスタマイズできます。たとえば、フォーカス アシストは、ある期間では優先リストに対してのみ実行され、別の期間ではアラームを除くすべての通知が制限される場合があります。
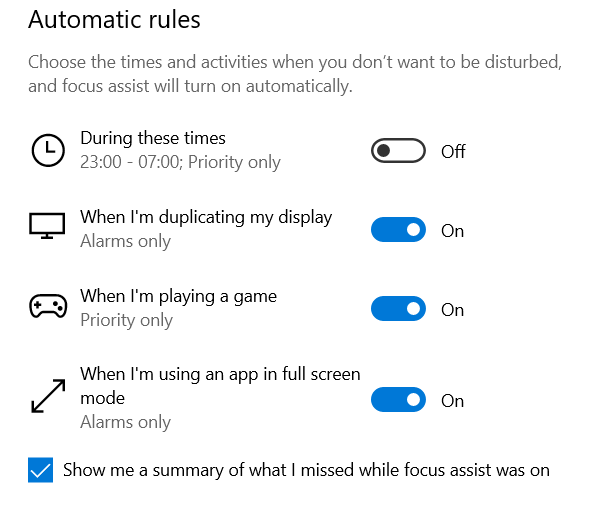
- 最後に、フォーカス アシストがオンだったために 1 日を通して見逃したことすべてについて要約するかどうかを尋ねるチェックポイントがあります。これを使用すると、更新情報をすぐに把握するのに役立ちます。
幸いなことに、Microsoft が提供する、仕事への集中力を高める機能はフォーカス アシストだけではありません。他にもいくつかのツールがあり、そのうちのいくつかについては以下で説明します。
ヒント:コンピューター画面の一部をブラックアウトして、気が散るのを減らします。。
2.ライブタイルを無効にする
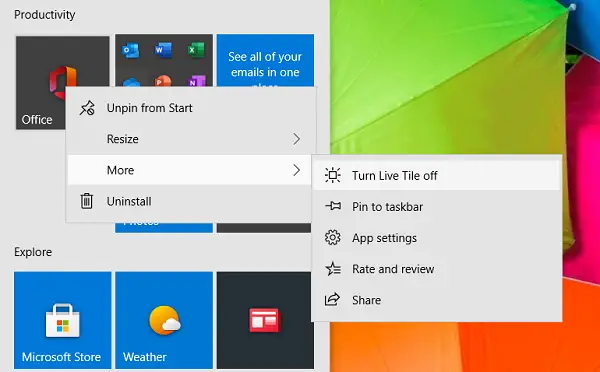
時々注意を引くことがあるのは、アプリのアップデートのティッカーです。これを無効にするには、アプリのアイコンを右クリックしてその他を選択し、[ライブ タイルをオフにする] をクリックします。
3. タスクバーを整理する
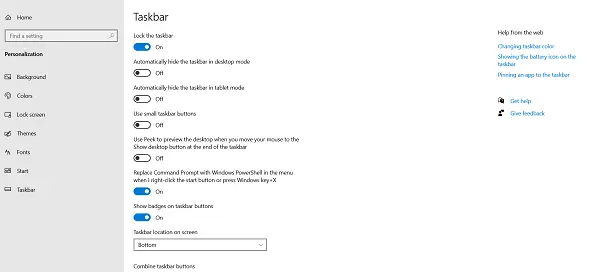
作業に集中する際に非常に役立つアドバイスは、清潔な環境で作業することです。これは、タスクバーを整理することで実現できます。そうすることで、タスクバーに表示されるアイコンを並べ替えることになります。できるだけミニマルに保つのに役立ちます。それを行う手順は次のとおりです。
- [設定] を開き、[個人用設定] を選択します。
- 左側のサイドバーから「タスクバー」をクリックします。
- これにより、タスクバーのすべての設定が表示されます。
- ここでは、タスクバーの場所、タスクバー ボタンにバッジを表示するかどうかを選択し、表示されるアイコンも選択できます。
この記事では、その他の対策について説明します。Windows セットアップをクリーンにするより楽に作業できるようになります。
4. 閲覧ビューを使用する
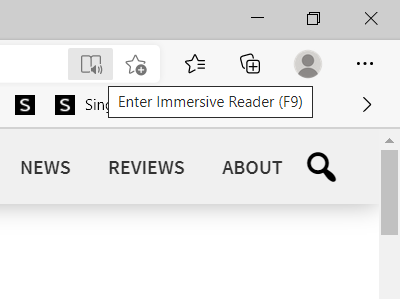
ウェブ上の記事や電子書籍を読むとき、タブが多すぎると面倒になることがあります。 Microsoft Edge は、没入型の読書体験を提供する読書ビュー機能を提供します。 Edge で記事を開くたびに、ユーザーはアドレス バーの右側に本のアイコンが表示され、それを押すと有効になります。
デスクトップの作業設定をより作業しやすい環境にしたい場合は、このガイドを参照することをお勧めします。デスクトップを整理するWindows 10で。
5. 個別のブラウザプロファイルを使用する
場合によっては、最も重要で最も頻繁にアクセスするリンクを分離すると、非常に役立つことがあります。これを行う非常に便利な方法は、別のブラウザ プロファイルを作成することです。ここでは、1 つのプロファイルに仕事関連の重要なブックマークをすべて保存し、専門的な目的で別々に使用し、もう 1 つのプロファイルをレジャーやレクリエーションの目的で使用できます。
6. グレースケールモードまたはダークモードを試してください
明るい色が読み込まれていない環境 (Windows のデフォルトの表示モードなど) では、人は作業効率が向上し、生産性が向上する傾向があることが観察されています。したがって、名前が示すように、色のトーンを下げるグレースケール モードまたはダーク モードを試すことができます。
グレースケール モードを実装するには、簡単アクセス設定にアクセスする必要があります。ここでは、左側にカラーフィルターが表示されます。それをクリックして、さらにカラーフィルターを有効にします。デフォルト設定はグレースケールですが、グレースケールを反転する必要があります。
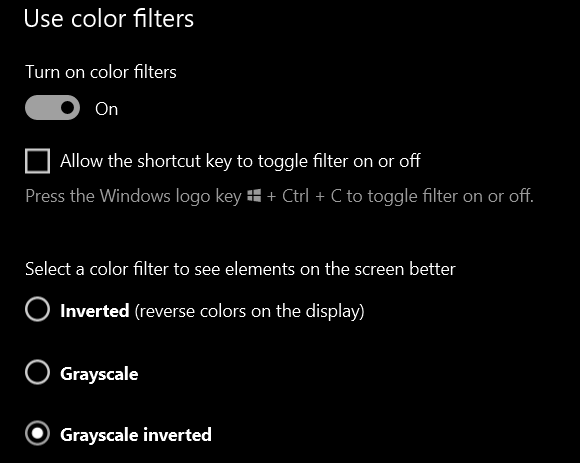
ダークモードも同様に有効にすることができます。 [設定] の [カスタマイズ] にアクセスし、[色] に移動し、[色の選択] ドロップダウンから [ダーク] を選択します。
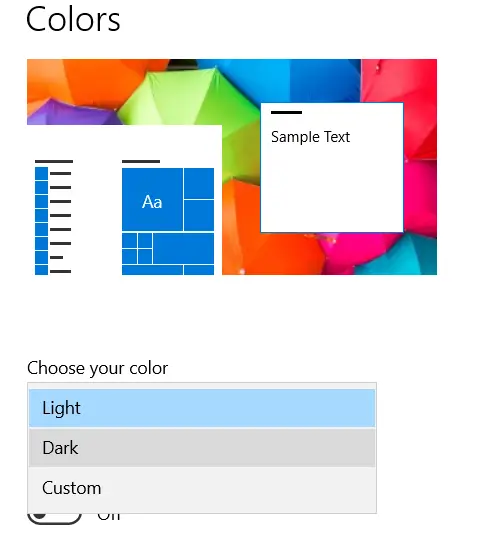
これらは、生産性を向上させるために Windows 10 コンピューターに加えることができる最も一般的な調整や変更です。人によって効果が異なる傾向があるのは事実ですが、ここでは、人々がコンピューターで作業しているときに直面する最も一般的な気が散る点について、できるだけ多くのことをカバーしようとしました。
読む: 方法Windows 11 でフォーカス セッションを有効にして使用する
他にも、簡単な壁紙を設定したり、仕事中に音楽やポッドキャストを聴いたりするなど、少しの間一気に仕事を続けたい場合に実装できることがいくつかあります。






