この投稿では、その方法を紹介します画面のブラックアウト部分Windows 11/10の場合。その間フォーカスアシスト集中力を高めるために、画面領域をブラック ボックスまたはウィンドウの後ろに隠すと、その部分がまったく表示されなくなるので便利です。これは便利です集中したいときアプリケーション、ビデオや映画、デスクトップ画面の特定の部分など。これを行うために、Windows 11/10 の特定の画面領域をブラックアウトするための最高の無料ツールをいくつか取り上げました。
コンピューター画面の一部をブラックアウトして、気が散るのを減らします
この投稿で取り上げているツールは、動作方法が異なります。たとえば、あるツールでは複数の黒いストリップを使用して画面領域を非表示にできますが、別のツールではカスタム領域を選択して表示し、残りの画面領域を黒く表示できます。要件に基づいてツールを確認して使用できます。
- シネマドレープ
- ゾロ
- トンネルビジョン
- 停電
- 悪。
これらのツールを見てみましょう。
Windows 11/10 PC のブラックアウト画面
1]シネマドレープ
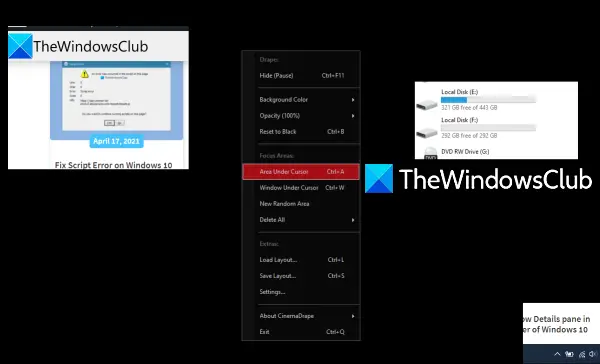
CinemaDrape は、特定の領域を除いて Windows 10 画面を非表示にする私のお気に入りのツールの 1 つです。このツールには複数のオプションがあり、この投稿で説明する他のツールとの優れた競争相手となります。重要なオプションのいくつかを次に示します。
- マウス カーソルをランダムな位置にドラッグ アンド ドロップすることで、Windows 画面上の複数の領域を選択できます。これらの領域はすべて表示され、他の領域は非表示のままになります。
- また、指定した領域をデスクトップ画面上の別の位置にドラッグ アンド ドロップすることもできます。
- 任意のカスタム背景色を選択して画面領域を非表示にすることができます
- 背景色の不透明度はスライダーを使用して調整することもできます
- また、アクティブなウィンドウを選択してそのウィンドウを表示し、画面の残りの部分を非表示またはブラックアウトすることもできます。
- レイアウトを保存し、保存したレイアウトを復元するオプションもあります。
ここにリンクがありますそのホームページへ。インストーラーまたはポータブルを入手してツールを起動します。アクティブ化すると、画面全体が黒い背景で覆われます。領域を選択すると、その領域のみが表示されるようになります。
他のオプションを使用するには、黒い領域を右クリックするだけで、すべてのオプション (背景色、不透明度、カーソル下のウィンドウなど) のリストが表示されます。ほとんどのオプションでは、ホットキーを使用してこのツールを簡単に使用できます。時間をかけてツールに慣れるだけで、問題なく使用できるようになります。
2】ゾロ
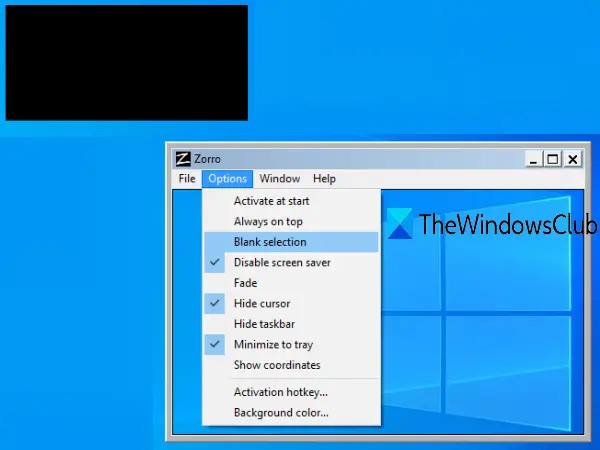
Zorro は非常にシンプルなツールです。カスタム領域を選択する画面のその領域をブラックアウトすることを選択します。インターフェイスのサイズを調整し、このツールをアクティブにして、選択した領域を黒色で非表示にするだけです。必要に応じて、選択した他の色を使用してデスクトップ画面を非表示にすることもできます。
このツールに付属する興味深い機能の 1 つは、次のことができることです。選択した領域を除く画面全体をブラックアウトします。。そのためには、空白の選択範囲このツールの [オプション] メニューで使用できるオプション。
それとは別に、このツールでは、ホットキーを設定して画面の一部をブラックアウトしたり、不要な場合はブラックアウトを終了したりするなど、他のオプションも設定できます。タスクバーを隠す、黒い画面の後ろにカーソルを隠す、事前定義されたサイズのいずれかを使用して画面の特定の部分を非表示にする、など。
ここをクリックインストーラーまたはポータブル版を入手してください。このツールを起動すると、そのインターフェイスが開きます。これで、インターフェイスのサイズを調整し、画面の任意の部分に移動できるようになりました。その後、オプションメニューを使用して、背景色の変更、ホットキーの設定、タスクバーの非表示オプションの有効化などを行います。
最後に、準備ができたら、ホットキーを使用するか、[ファイル] メニューを使用して、活性化設定したサイズに基づいて画面をブラックアウトするオプション。ソフトウェアを非アクティブ化するには、同じホットキーを使用します。そうすれば、そのメイン インターフェイスが再び表示されます。このツールはうまく機能しますが、ツールをシステム トレイに最小化するオプションが機能しません。したがって、必要がないときはツールを閉じるだけで済みます。
3]トンネルビジョン
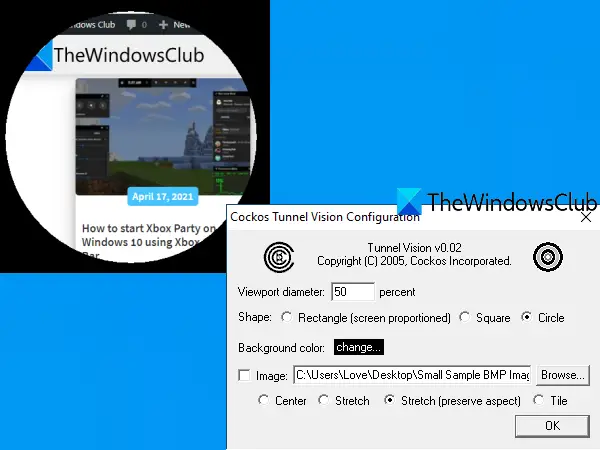
Tunnel Vision はポータブル ツールです。このツールはとても興味深いです。あなたがしたい場合はマウス カーソルのビューポートの直径をカバーする領域のみを表示しますWindows 画面の残りの部分をブラックアウトしてから、このツールを試してみてください。
ビューポートの直径のパーセンテージを 1 ~ 100 の範囲で設定することもできます。パーセンテージが高くなるほど、表示される領域が大きくなります。マウス カーソルがどこに移動しても、その領域は設定した直径のパーセンテージに基づいて表示され、残りの領域は黒い色の後ろに隠れます。
このツールを使用すると、ビューポートの形状を長方形、正方形、または円に変更することもできます。それとは別に、背景色を黒から任意のカスタムカラーに変更することもできます。
それを入手してくださいzipファイル、そのファイルを抽出し、そのEXEファイルを実行します。ツールはシステム トレイに静かに収まります。ただし、初めて実行するときは、ビューポート直径 10% のみでツールが自動的に有効化またはアクティブ化されます。表示される領域が制限されすぎるため、煩わしいかもしれません。その場合は、システム トレイ アイコンを右クリックし、チェックボックスをオフにする必要があります。トンネルビジョンを有効にするオプション。
その後、最初に行う必要があるのは、右クリック メニューを使用して、システム トレイにある設定オプションを選択することです。これにより、設定ウィンドウが開きます。ビューポートの直径のパーセンテージ、ビューの形状、背景色を設定できるようになりました。背景画像 (BMP) を設定するオプションもありますが、私にとっては機能しませんでした。オプションを設定したら、「OK」を押して設定ウィンドウを閉じます。
ここで、ツールを再度有効にすると、設定したオプションに基づいて機能し始めます。
4]ブラックアウト
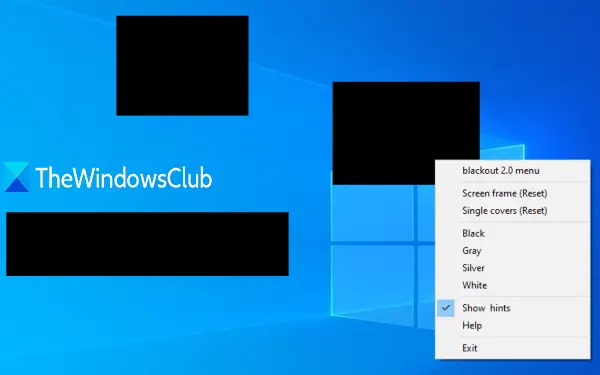
ブラックアウトは、Windows 11/10 PC の画面の一部をブラックアウトするための最良のツールの 1 つです。このツールには、画面領域を非表示にする 2 つのオプションが用意されています。これらは:
- スクリーン枠:このオプションでは、デスクトップ画面のすべての位置 (上、左、右、下) を覆う大きな黒いフレームが提供され、中央セクションが表示されます。フレームを任意のサイズに変更することもできます
- シングルカバー:このオプションを使用すると、4 つの別々のフレームを使用して、画面のさまざまな部分を非表示にしたり、ウィンドウを開いたりできます。このオプションを選択すると、右側のセクションにストライプが表示されます。そのストライプをドラッグ アンド ドロップしてフレームを追加し、画面領域を非表示にすることができます。すべてのフレームは任意の位置に配置でき、マウス カーソルを使用して各フレームのサイズを個別に変更することもできます。
どちらのオプションでも、フレームの色を変更することもできます。カラーはブラック、ホワイト、シルバー、グレーからお選びいただけます。
セットアップファイルを入手するこのツールをダウンロードしてインストールします。ツールを実行すると、自動的に [画面フレーム] オプションが開始され、それに応じて画面領域が非表示になります。ご要望に応じてサイズを調整できます。
ブラックアウト モードを変更したり色を変更するには、ブラックアウト部分を右クリックすると、利用可能なオプションが表示されます。オプションを使用すると、ツールはそれに応じて機能します。
開いている他のアプリケーションにアクセスしたい場合は、勝つキーを押してタスクバーにアクセスし、このツールを最小化するか、単に閉じます。
5]悪
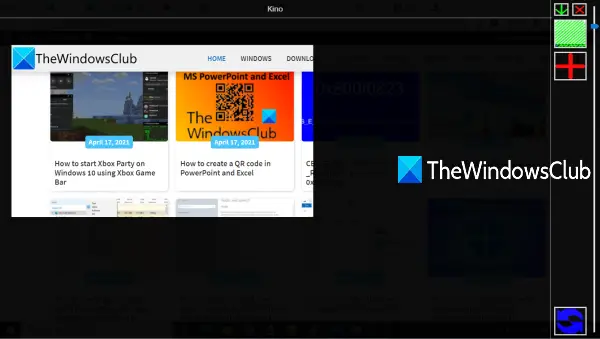
Kino は、Windows 10 画面の一部をブラックアウトするもう 1 つの便利なツールです。このツールを使用すると、選択した領域を選択すると、その領域のみが表示されます。残りの領域は黒色で覆われます。このツールを使用すると、背景領域の不透明度レベルを 0 から 100 まで調整することもできます。スライダーを使用して、背景領域を完全に非表示にしたり、ユーザーのニーズに応じて不透明度レベルを設定したりできます。
次に読んでください: Windows 11/10でデスクトップアイコンを再表示または非表示にする方法。
ここをクリックこのツールのセットアップファイルを取得します。それをインストールしてインターフェースを開きます。そのウィンドウはデスクトップ全体を覆います。そのウィンドウの右側には次のオプションがあります。
- プラスボタン:デスクトップ画面のカスタム領域を選択するには、赤色のプラス ボタンを使用できます。マウスの左ボタンを押したままドラッグ&ドロップして領域を選択するだけです
- スライダー:スライダーを上に移動して背景を黒色で覆い、スライダーを下に移動して不透明度レベルを調整します
- 一時停止/休憩ボタン:をクリックしてツールをタスクバーに最小化します。
指定されたオプションを使用すると、ツールがそれに応じて機能します。
これらのツールを気に入っていただけると幸いです。






