Windows 11 または Windows 10 では、アプリに対して 1 つ以上のウィンドウが開いているときに、タスクバー上のアプリのアイコンにカーソルを合わせるか、クリックまたはタップすると、開いているウィンドウのサムネイル プレビューを表示できます。この投稿では、その方法について説明します。タスクバーにサムネイルの代わりにリストを表示するWindows 11/10の場合。

Windows 11/10でタスクバーにサムネイルではなくリストを表示する
の構成に応じて、画面解像度そしてDPIスケーリングレベル、タスクバーのサムネイルのしきい値制限は異なります。次の値は、デフォルトの DPI での画面解像度に基づく、デフォルトのタスクバーのサムネイルしきい値制限です。
- 800×600 = 8 つの開いたウィンドウ
- 1024×768 = 10 個の開いたウィンドウ
- 1920×1080 = 16 個の開いたウィンドウ
タスク バーには、しきい値に達する前に、アプリで開いている多数のウィンドウのサムネイル プレビューのみが表示され、しきい値に達すると、開いているウィンドウの積み重ねられたリストが自動的に表示されます。
読む:Windows でタスクバーのサムネイル プレビューを有効または無効にする方法
Windowsでレジストリエディタ経由でタスクバーにサムネイルではなくリストを表示させる
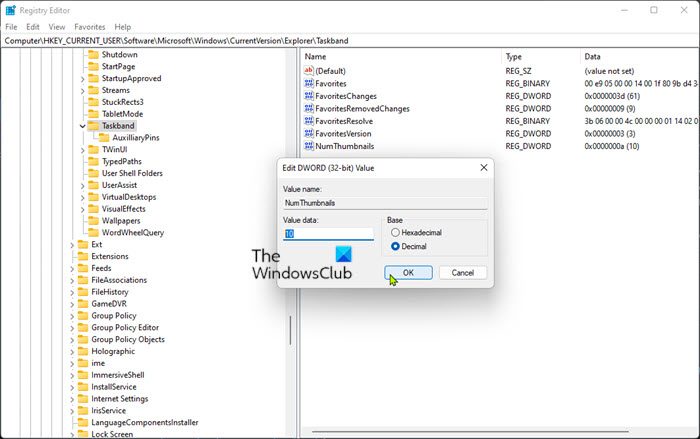
あなたがしたい場合はタスクバーのアイコンにサムネイルではなく縦方向のリストを表示するWindows 11/10では、レジストリを調整する必要があります。これはレジストリ操作であるため、次のようにすることをお勧めします。レジストリをバックアップするまたはシステムの復元ポイントを作成する必要な予防措置として。完了したら、次のように続行できます。
- プレスWindowsキー+Rをクリックして「実行」ダイアログを呼び出します。
- [ファイル名を指定して実行] ダイアログ ボックスで、次のように入力します。登録編集Enter キーを押して、レジストリエディタを開く。
- レジストリ キーに移動またはジャンプします以下のパス:
HKEY_CURRENT_USER\Software\Microsoft\Windows\CurrentVersion\Explorer\Taskband
- その場所の右側のペインで、サムネイルありプロパティを編集するためのエントリです。
キーが存在しない場合は、右側のペインの空白スペースを右クリックして、新しい>DWORD (32 ビット) 値にレジストリキーを作成する次に、キーの名前を次のように変更しますサムネイルありそしてEnterを押します。
- 次に、新しいエントリをダブルクリックして、そのプロパティを編集します。
- のラジオボタンを選択します。10進数価値。
- でV値データフィールドに、タスクバーのサムネールのしきい値として使用する数値を入力します。
入力すると0(ゼロ) と同じになります12 つのインスタンスを開いた後にリスト モードで表示します。
- クリックわかりましたまたは Enter キーを押して変更を保存します。
- レジストリ エディタを終了します。
- どちらでもできますExplorerプロセスを再起動します、Windows からログオフ/サインアウトする再度サインインするか、コンピューターを再起動して適用します。
デフォルトのタスクバーのサムネイルしきい値を復元するには、上記の手順を繰り返し、NumThumbnails レジストリ キーを削除するだけです。あるいは、キーを自動的に無効化または削除することもできます。次の手順を実行します。
- プレスWindowsキー+Rをクリックして「実行」ダイアログを呼び出します。
- [ファイル名を指定して実行] ダイアログ ボックスで、次のように入力します。メモ帳Enter キーを押してメモ帳を開きます。
- 以下のコードをコピーしてテキスト エディタに貼り付けます。
[HKEY_CURRENT_USER\Software\Microsoft\Windows\CurrentVersion\Explorer\Taskband] "NumThumbnails"=-
- ここで、ファイルメニューからオプションを選択して、名前を付けて保存ボタン。
- ファイルを保存する場所 (できればデスクトップ) を選択します。
- で名前を入力してください.reg拡張子 (例;NumThumbnails.reg の削除)。
- 選ぶすべてのファイルからのファイルの種類として保存ドロップダウンリスト。
- 保存した .reg ファイルをダブルクリックして結合します。
- プロンプトが表示されたら、 をクリックします実行 >はい(UAC) >はい >わかりましたマージを承認します。
- 必要に応じて、.reg ファイルを削除できます。
- PCを再起動します。
それでおしまい!
関連記事:Windows でタスクバー アイコンのジャンプ リスト履歴をクリアする方法
マウスオーバー時にタスクバー項目のジャンプリストを表示するにはどうすればよいですか?
Windows 11 でマウス ホバー時にタスク バー項目のジャンプ リストを表示するには、[Windows の設定] > [個人用設定] > [タスク バー] を開きます。タスクバーの動作が表示されるまで下にスクロールし、展開します。ここでチェックを入れるか外します非アクティブなタスクバー アプリと固定されたタスクバー アプリのホバー カードを表示する要件に応じたオプション。
非アクティブなピン留めされたタスクバー アプリの上にマウスを置くと、ジャンプ リストを開くことができるようにするには
レジストリを使用して、次の場所に移動します。HKEY_CURRENT_USER\Software\Microsoft\Windows\CurrentVersion\Explorer\Advancedの値を設定しますジャンプリストオンホバーDWORDから1。無効にするには、0 に設定します。
タスクバーのサムネイルプレビューを削除するにはどうすればよいですか?
Windows 11/10 PC のタスクバーでサムネイル プレビューを無効にするには、ローカル グループ ポリシー エディターを開くだけです。 [スタート] メニューとタスクバーの右側のペインで、ポリシー名「タスクバーのサムネイルをオフにする」を探し、それをダブルクリックして設定を開きます。
ホバープレビュータスクバーを変更するにはどうすればよいですか?
ホバー プレビュー タスク バーを変更するには、まずタスク バーを右クリックし、[設定] を選択します。次に、左側のリストからタスクバーを選択します。次に、右側で [ピーク] オプションを [オン] の位置に切り替えます。
読む:マウスホバー時間を変更してタスクバーのサムネイルライブプレビューを表示する
タスクバーのアイコンを通常の状態に戻すにはどうすればよいですか?
タスクバーのアイコンを通常の状態に戻すには、次の手順を実行します。
- Windows + I キーを押して設定を開きます。
- [パーソナライゼーション] をクリックし、左側のペインから [テーマ] を選択します。
- [デスクトップ アイコンの設定] を選択します。 [テーマによるデスクトップ アイコンの変更を許可する] オプションをオンにします。
- 「OK」をクリックします。
- 「テーマ」に移動し、テーマを他のテーマに変更します。
タスクバーのアイコンはどうなったのでしょうか?
デュアル モード コンピュータ (タブレット/デスクトップ) の場合、次の問題が発生します。タスクバーアイコンが見つからないこれは主に、デバイスでタブレット モードが誤って有効になっていることが原因です。その他のほとんどの場合、タスクバー アイコンが見つからない、または消える問題は、ファイル エクスプローラーを再起動し、アプリ アイコン キャッシュをクリアすることで解決できます。
読む:システムアイコンがタスクバーに表示されない、またはタスクバーに表示されない
タスクバーが変わったのはなぜですか?
タスク バーをカスタマイズしていて、変更を加える前の状態にバーを戻したい場合は、次の操作を行うことができます。タスクバーをリセットする[タスクバーのプロパティ] ダイアログ ボックスでデフォルトに戻します。





