アプリケーションのタスクバーのサムネイルの上にマウス カーソルを置くと、そのアプリケーション ウィンドウまたはインターフェイスのライブ プレビューが表示されることはすでにわかっています。タスクバーのサムネイルからマウス カーソルを削除すると、ライブ プレビューも消えます。タスク バーのサムネイルを使用してアプリケーションのライブ プレビューを表示するデフォルトの時間は、一部のユーザーにとっては適切ですが、他のユーザーはそれを望んでいます。マウスホバー時間を変更するにタスクバーのサムネイルのライブプレビューを表示する彼らのWindows 11/10コンピューター。
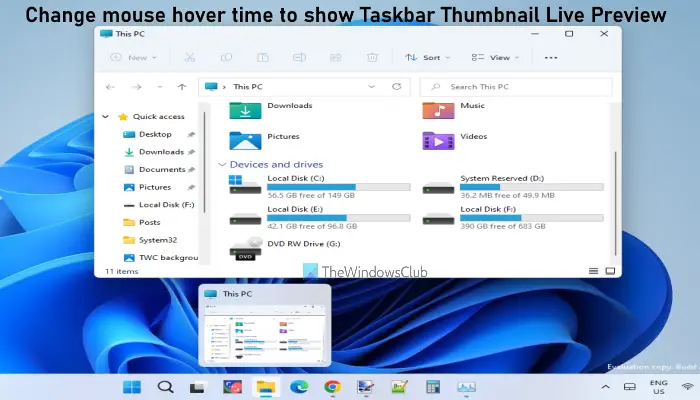
タスクバーのサムネイルを使用してアプリケーションのライブ プレビューを表示するデフォルトの時間は、0。ただし、レジストリを簡単に調整するだけで、この時間を 100 ミリ秒、1000 ミリ秒 (1 秒)、2000 ミリ秒などに変更できます。値が大きいほど、ライブ プレビューを表示するまでの遅延時間が長くなります。
マウスホバー時間を変更してタスクバーのサムネイルライブプレビューを表示する
このレジストリ調整を試す前に、次のことをお勧めします。Windows レジストリをバックアップする。これは、問題が発生した場合に変更を元に戻すのに役立ちます。また、非常に長い遅延時間を維持すると、この機能が無効になることに注意してください。さらに、プレビュー (またはデスクトップの表示) 機能を無効にしている場合、この調整は機能しません。その場合、まず最初に行う必要があるのは、デスクトップで Aero Peek を有効にする(Windows 10 OSを使用している場合) またはタスクバーにデスクトップを表示するをオンにする(Windows 11 OS を使用している場合)、この調整を試すことができます。手順は次のとおりです。
- Windows レジストリ エディタを開く
- をクリックしてください高度なレジストリキー
- 作成するサムネイルライブプレビューホバータイム価値
- ThumbnailLivePreviewHoverTimeの値データを10進数で設定します
- を押します。わかりましたボタン
- コンピューターからサインアウトしてサインインします。
これらすべての手順を詳しく見てみましょう。
まず、Windows レジストリ キーを開く必要があります。これを行うには、Windows 11/10 コンピューターの検索ボックスを開き、次のように入力します。登録編集を押して、入力鍵。
Windows レジストリ エディター ウィンドウで、高度な鍵。これを行うには、次のパスを使用します。
HKEY_CURRENT_USER\Software\Microsoft\Windows\CurrentVersion\Explorer\Advanced
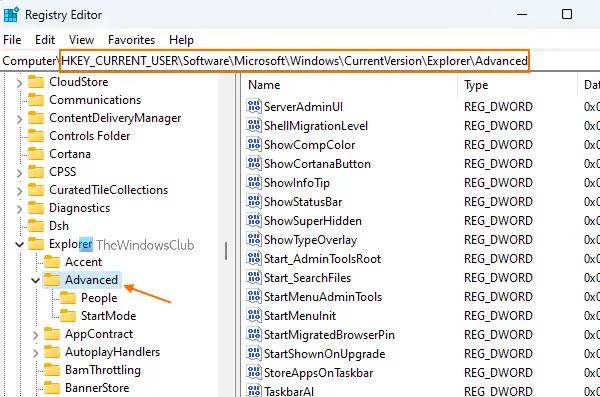
次に、アドバンスト レジストリ キーの右側のセクションで、サムネイルライブプレビューホバータイムDWORD 値。空の領域を右クリックして、新しいメニューをクリックし、DWORD (32 ビット) 値オプション。新しい DWORD 値が作成されます。名前を ThumbnailLivePreviewHoverTime に変更するだけです。
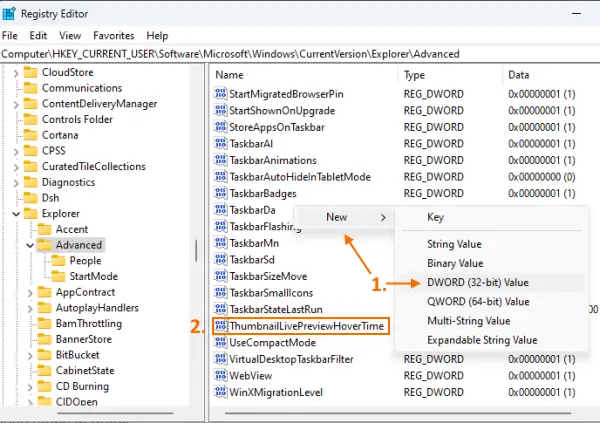
ここで、ライブ プレビューの遅延時間を設定できるように、この DWORD (32 ビット) 値を編集する必要があります。このためには、ThumbnailLivePreviewHoverTime 値をダブルクリックします。小さな箱が出てきます。そのボックスで、まず、10進数で利用可能なオプションベースセクション。その後、[値のデータ] テキスト フィールドに遅延時間を入力します。要件に応じて、100、200、1000、またはその他の値を入力します。
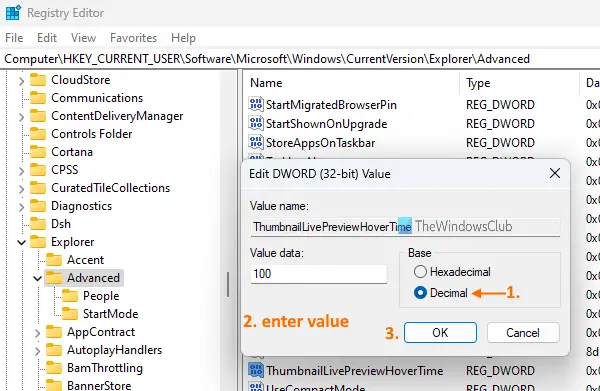
OKボタンを押します。最後に、Windows 11/10 コンピューターにサインアウトしてからサインインする必要があります。
アプリケーション (ファイル エクスプローラー、メモ帳など) のサムネイル プレビュー上にマウス カーソルを置くと、その特定のアプリケーションのライブ プレビューの遅延時間がわかります。
タスクバーのサムネールのライブ プレビューをデフォルトの遅延時間に設定するには、上記の手順を繰り返し、追加0ThumbnailLivePreviewHoverTime DWORD 値の値データ テキスト フィールドに入力します。を押します。わかりましたボタンをクリックし、コンピューターからサインアウトしてサインインし、変更を保存します。
関連している: Windows でタスクバーのサムネイル プレビューをより速く表示する
Windows 10 のタスクバーのホバー プレビューを無効にするにはどうすればよいですか?
デフォルトでは、タスクバーのサムネイル プレビューは、Windows 10 および Windows 11 OS で開いているすべてのアプリケーションに対して有効なままです。最小化されたアプリケーションのタスクバー アイコンにマウス カーソルを置くと、そのサムネイル プレビューが表示されます。見たくない場合はオフにするか、タスクバーのサムネイルプレビューを無効にするWindows 11/10 コンピューターで 3 つの異なるオプションを使用して (またはタスクバー ホバー プレビュー) を実行します。これらは:
- ローカルグループポリシーエディター
- 高度なシステム設定
- レジストリエディタ。
タスクバーにプレビューが表示されない問題を修正するにはどうすればよいですか?
タスクバーのサムネイル プレビューは正常に機能しますが、一部のユーザーは、タスクバーのサムネイルプレビューが機能しないWindows 11/10 コンピューターで開いているアプリケーションの場合。あなたもこの問題に直面している場合は、それを修正するためにいくつかの解決策を試すことができます。 SFC スキャンの実行、タスクバーのサムネイル プレビューの有効化などの修正を試すことができます。高度なシステム設定またはレジストリこれでも問題が解決しない場合は、システムの復元 (システムの復元を作成している場合) を実行して、この問題を解決する必要があります。
お役に立てば幸いです。
次に読んでください: Windows でタスクバーのサムネイル プレビューのサイズを増やす方法。




![Windows がグラフィック デバイスの潜在的な問題を検出しました [修正]](https://rele.work/tech/hayato/wp-content/uploads/2024/09/Windows-detected-potential-issue-graphics-device.png)
