あなたがしたい場合は外部モニターを使用する場合はラップトップの画面をオフにする、このガイドに従ってください。ラップトップに接続している台数に関係なく、ラップトップの画面をオフにして外部モニターを使用し続けることができます。
比較的簡単にデュアルモニターをセットアップするWindows 11/10 を搭載したシステム - ラップトップ コンピューターかデスクトップ コンピューターを使用しているかに関係なく。多くの人は持ち運びやすさを重視してラップトップを選択することがよくあります。すでに外部モニターを接続しているが、作業にノートパソコンの画面が必須ではない場合は、オフにすることができます。簡単に言えば、次のことができます。デュアルモニターからシングルモニターに変更。
外部モニターを使用する場合はラップトップ画面をオフにする
外部モニターの使用時にラップトップの画面をオフにするには、このガイドに従ってください。
1] タスクバーの「プロジェクト」オプションを使用します。
Windows 11
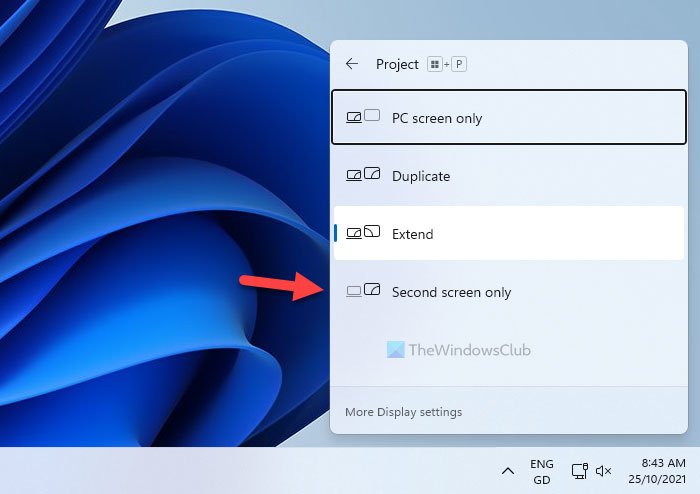
画面の右下隅に表示される小さな通知アイコンをクリックして、クイック アクションを開き、必要な操作を実行します。外部モニターはオンになっていますが、ラップトップの画面はオフになっています。
Windows 10

Windows 10 のアクション センターには、さまざまな変更を瞬時に行うためのワンクリック オプションがいくつか用意されています。からノートパソコンの画面の明るさを変更する単一のモニターを選択する場合は、ここからすべてを行うことができます。開始するには、次の手順に従ってください。
画面の右下隅に表示される小さな通知アイコンをクリックすると、Windows 10でアクションセンターを開く。すべてのオプションが見つからない場合は、拡大するボタン。
というオプションが表示されるはずです。プロジェクト。をクリックした後、プロジェクトアイコンをクリックして、セカンドスクリーンのみリストから。
これで、外部モニターがオンになり、ラップトップの画面がオフになっていることがわかります。
2】Windowsの設定から変更する
Windows 11
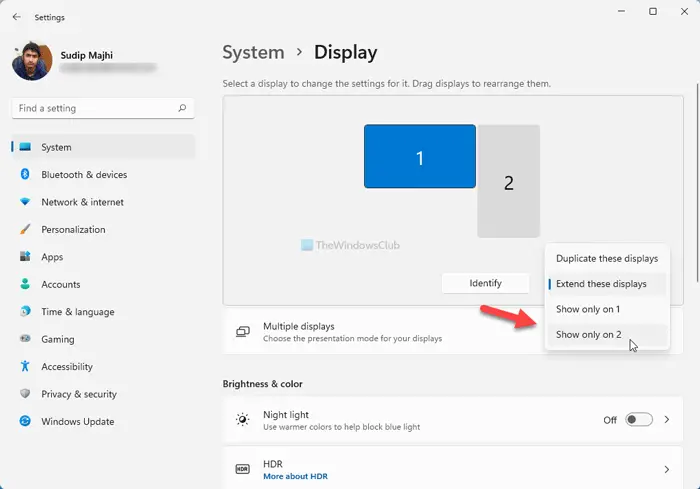
[Windows 設定] パネルには、前と同じオプションが含まれています。 Windows 11 を使用している場合は、次の手順に従う必要があります。
- Win+I を押して Windows の設定を開きます。
- [システム] タブが表示されていることを確認します。
- 右側の「表示」メニューをクリックします。
- [これらのディスプレイを拡張する] ドロップダウン リストを展開します。
- [2 でのみ表示] オプションを選択します。
- 「変更を保持」ボタンをクリックします。
Windows 10

[Windows 設定] パネルには、前と同じオプションが含まれています。そのためには、を押す必要がありますウィン+アイにまず Windows の設定を開きます。その後、に行きますシステム > ディスプレイ。少しスクロールすると、という見出しが見つかります。マルチディスプレイ。ここでは、ドロップダウン リストを展開し、選択する必要があります。2のみに表示オプション。
それだけです!今後は、データを表示する外部モニターのみが表示されます。変更を元に戻したい場合は、同じパネルを開いて以前と同じオプションを選択する必要があります。
お役に立てば幸いです!






