最近のほとんどのデバイスには、画面の明るさを目に快適なレベルに調整できる明るさコントロール設定が備わっています。同様のオプションのセットは Windows でも利用できます。この投稿では、ラップトップ画面の明るさの調整という非常に基本的な機能について説明します。設定、コントロール パネル、キーボード キー、またはフリーウェアを使用して、Windows 11/10/8/7 ラップトップの画面の明るさを変更、暗く、増加、減少、調整する方法を見ていきます。
Windowsラップトップの画面の明るさを調整する
1] Windows 11/10でのキーボードキーの使用
ほとんどのラップトップには物理的な機能が付属しています。キーボードのボタン明るさを調整します。これらのキーは通常、最上部の行に配置されます。これらは通常、ファンクション (Fn) ボタンにリンクされており、ファンクション キーとこれらのボタンを切り替えるための別のスイッチがキーボード上にあります。
2] Windows 11/10のタスクバーのバッテリーアイコン経由
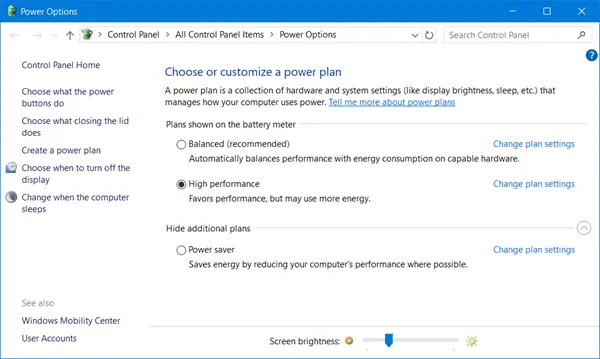
Windows タスクバーのシステム トレイにあるバッテリー アイコンを右クリックし、[画面の明るさの調整] を選択します。該当するコントロール パネル アプレットが開きます。ここで必要なことをしてください。
3] Windows 11 設定アプリ経由
もう 1 つの方法では、Windows 設定アプリを使用してコンピューターの明るさを制御します。 Windows 11 と Windows 10 オペレーティング システムのユーザー インターフェイスは同じではないため、明るさを増減する手順もこれらのプラットフォームでは異なります。ここでは、まず Windows 11 コンピューターで画面の明るさを変更する手順を説明し、次に Windows 10 デバイスに進みます。
Windows 11 ユーザーは次の手順に従う必要があります。
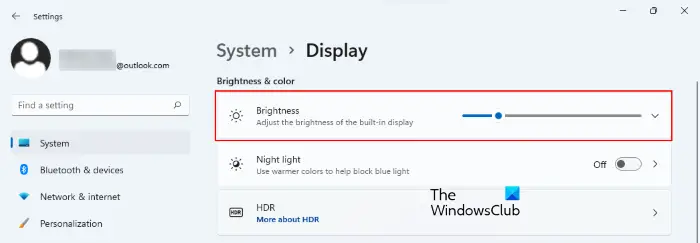
- Windows 11を右クリックします始めるメニューをクリックして設定。これにより、設定アプリが開きます。
- 選択システム左側のペインから。
- ここで、画面右側のタブ。
- [表示] ページに、輝度スライダー。このスライダーを移動して明るさを調整します。
Windows 10 ユーザーの場合は、次の手順に従って、設定アプリからシステムの明るさを変更してください。
4] Windows 11のクイック設定メニュー経由
Windows 11 では、クイック設定メニューまたはタスクバーの通知領域から画面の明るさを調整できます。一方、Windows 10 では、アクション センターで画面の明るさを変更するオプションが利用できます。これらのプラットフォームの両方で明るさを変更する手順を見てみましょう。
Windows 11 ユーザーの場合は、以下の手順に従う必要があります。
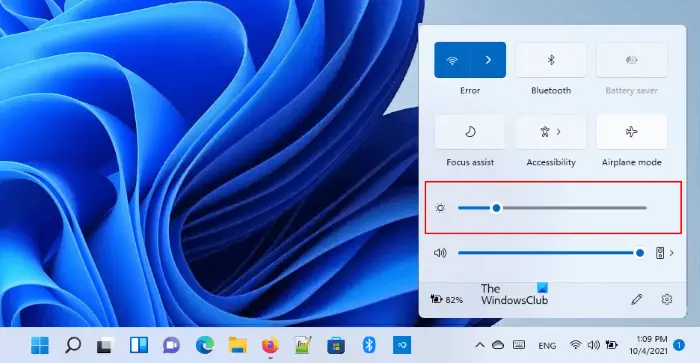
- タスクバーで、Wi-Fi、サウンド、バッテリーのアイコンが表示されている領域をクリックします。
- スライダーを移動して明るさを変更します (上のスクリーンショットを参照)。
5] Windows 10の設定経由
Windows 10 ユーザーは、設定UIデバイスの明るさを制御します。 「」に移動します設定' を選択してから、'システム'。現在「」の下にあります画面'、あなたは'を見つけるでしょう明るさを変更する上部のスライダー。そのスライダーを移動して、デバイスの明るさを調整します。
デバイスに光の強度を検出できるセンサーが付属している場合は、「照明が変わると自動的に明るさを変更します' スライダーの下のチェックボックス。明るさを自動的に調整したい場合は、この適応明るさ機能を有効にします。適応型明るさは、Windows がコンピュータの周囲の照明条件をチェックし、明るさとコントラスト レベルを自動的に調整する機能です。
6] Windows 10 アクション センター経由
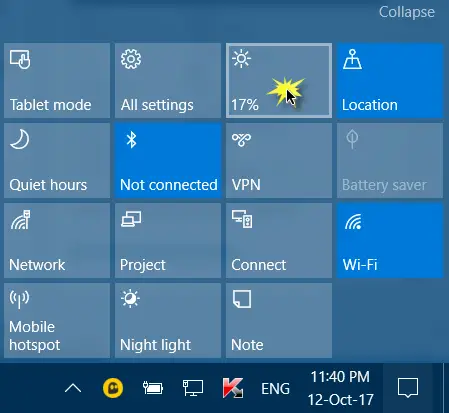
とは別に設定、Windows 10 で明るさを変更する別の簡単な方法があります。「」を開きます。アクションセンター'を右下隅から押してから、'輝度' ボタン。このボタンを使用すると、コンピューターの明るさを値の控えめなレベルで変更できます。25。これとは別に、「」を有効にすることもできます。ナイトライト」は、夜間でも画面が快適に使用できるように画面の色を調整します。 'を使用するナイトライト」と寝る前の目のストレスを軽減します。
読む:Windows 10に明るさスライダーを追加する方法。
7】Windows10_BrightnessSlider フリーソフト
このフリーウェアは、明るさを調整するプロセスを簡素化するために作成されました。システム トレイ領域にスライダー アジャスターのようなボリュームがあり、明るさを調整するために使用できます。スライダーは非常に便利で、すでにオーディオ スライダーを使用しているため、慣れるのは簡単です。また、プログラムは Windows を起動するたびに自動的に起動するため、何度も実行する必要はありません。このツールは完全に無料で、ソースコードとともに次のサイトから入手できます。GitHub。
ヒント: を使用して、ラップトップ画面の明るさをさらに下げたり、暗くしたりできます。無料の明るさ調整ソフトウェア。
PC の明るさを変更できないのはなぜですか?
PC の明るさを変更できない理由は数多く考えられます。ほとんどの場合、問題は次の場合に発生します。適応型明るさオプションが有効になっています。これに加えて、破損した、または古いディスプレイ ドライバーも問題の原因となります。
この問題を解決するのに役立ついくつかの解決策をここで提供します。
- 明るさの調整をオフにします。
- ディスプレイドライバーを更新します。
- ディスプレイドライバーをロールバックします。
- PC をリセットします。
これらの修正を詳しく見てみましょう。
1] 明るさの自動調整をオフにする
前に説明したように、明るさの調整がオンになっている場合、画面の明るさを変更することはできません。したがって、明るさの調整をオフにするそれが役立つかどうかを確認してください。
2] ディスプレイドライバーを更新します
ディスプレイ ドライバーが古いためにこの問題が発生している可能性があります。したがって、更新すると問題が解決する可能性があります。
これを行う手順は次のとおりです。
- を起動します。走るコマンドボックスを押すと勝利+Rキー。タイプ
devmgmt.mscそして「OK」をクリックします。これにより、デバイス マネージャーが起動します。 - デバイスマネージャーで、ディスプレイアダプターノード。
- ディスプレイドライバーを右クリックして選択しますドライバーを更新する。
- ここで、ドライバーを自動的に検索しますオプション。
その後、Windows は最新バージョンのディスプレイ ドライバーを自動的にインストールします。インストールプロセスが完了したら、デバイスを再起動し、問題が解決されたかどうかを確認します。
読む: Windows で明るさのファンクション キーが機能しない
3]ロールバックディスプレイドライバー
ディスプレイ ドライバーをロールバックしてみることもできます。このためには、上記の最初の 2 つの手順を繰り返します。次に、ディスプレイドライバーを右クリックして選択しますプロパティ。プロパティ ウィンドウで [ドライバー] タブをクリックし、ロールバックオプションが利用可能です。 「はい」の場合は、それをクリックしてください。
4] PCをリセットする
一部のユーザーは、次のようにして問題を解決したと報告しています。コンピューターをリセットする。上記のどの方法でも問題が解決しない場合は、これを試すこともできます。
画面の明るさが機能しない
外部モニターの明るさスライダーにアクセスできない場合は、モニター自体にあるボタンを使用する必要があります。または、メーカーが提供する指示に従って明るさを調整することもできます。
他のシナリオでは、明るさが機能していない、またはスライダーが機能していても変化がない場合は、次の操作が必要になる場合があります。グラフィックドライバーを再インストール/更新するあなたのコンピュータ上で。いくつかあります無料のドライバー アップデーター ソフトウェアそれはこれを行うのに役立ちます。
Windows 11 で明るさを調整するにはどうすればよいですか?
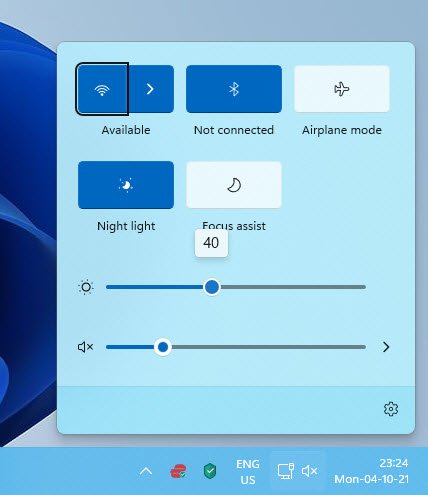
Windows 11では、明るさスライダーを移動することで画面の明るさを調整できます。このスライダーには、Windows 11 のクイック設定またはタスクバーの通知領域からすぐにアクセスできます。それとは別に、Windows 11 では設定アプリから画面の明るさを変更することもできます。この記事では上記の手順を説明しました。






