目の安全性について少し心配している場合は、この記事が最適です。Windows 11/10/8/7 はユーザーの健康を非常に重視しており、明るさの自動調整は Windows が備えている多くの機能の 1 つです。毎日 4 時間以上 PC を使用する場合は、PC ディスプレイの明るさ、コントラスト、カラー レベルに注意する必要があります。
Windows 11/10の適応型明るさ
適応型明るさは、Windows がコンピュータの周囲の照明条件をチェックし、明るさとコントラスト レベルを自動的に調整する機能です。
アダプティブ ブライトネス機能は、Windows センサー プラットフォーム上に構築されています。この機能は、周囲の光レベルに応じて画面の明るさを調整します。周囲の光レベルが暗くなると画面の明るさが低下し、周囲の光が増加すると画面の明るさが増加します。
明るさの自動調整を使用するには、コンピューターに光センサーがインストールされ、有効になっている必要があります。
Windows で明るさの自動調整をオンまたはオフにする
1. 「スタート」をクリックし、「コントロール パネル」を開きます。次に、リストから「電源オプション」を選択します。
2. 任意のプランで、「プラン設定の変更」をクリックします。
3. をクリックします。詳細な電源設定を変更する。
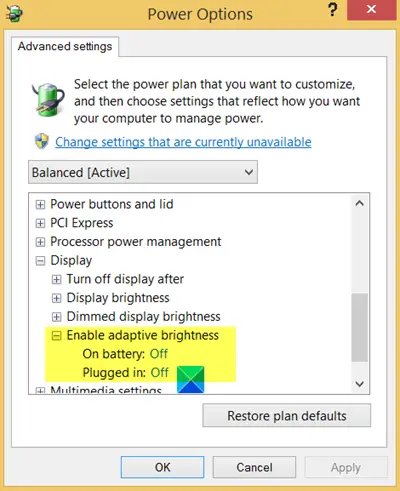
4. リストで、展開します。画面、展開します明るさの調整を有効にする。
- コンピュータがバッテリ電源で動作しているときに明るさの自動調整をオンまたはオフにするには、[バッテリでオン] をクリックし、リストで [オン] または [オフ] をクリックします。
- コンピュータがコンセントに接続されているときに明るさの自動調整をオンまたはオフにするには、[プラグイン] をクリックし、リストで [オン] または [オフ] をクリックします。
5. 表示されない場合は、光センサーがインストールされていないか、コンピューターが明るさの調整をサポートしていない可能性があります。
- ここに移動して、光センサーがインストールされているかどうかを確認します: [コントロール パネル] > [ハードウェアとサウンド] > [位置センサーとその他のセンサー]。そうでない場合は、WinKey を押して「Sensors」と入力し、Enter キーを押して開きます。
- ラップトップまたはコンピューターのモニターが明るさの調整をサポートしているかどうかを確認するには、電源オプションで明るさの調整を有効にする設定を探してください。
6. クリックします。適用する。クリックわかりました。
これがうまくいかない場合は、無効にする必要があるかもしれません。センサー監視サービス(SensrSvc) サービス マネージャーまたは services.msc から。この Windows サービスはさまざまなセンサーを監視し、システムをユーザーの状態に適応させます。
このサービスが無効になっている場合、ディスプレイの明るさは照明条件に適応しません。システムの他の機能にも影響を与える可能性があります。
明るさの調整は、Windows の一部のエディションと、一部のラップトップまたはデスクトップ モデルでのみ利用できます。
の場合はこの投稿を参照してくださいWindows ノートパソコンの画面の明るさがちらつく。






