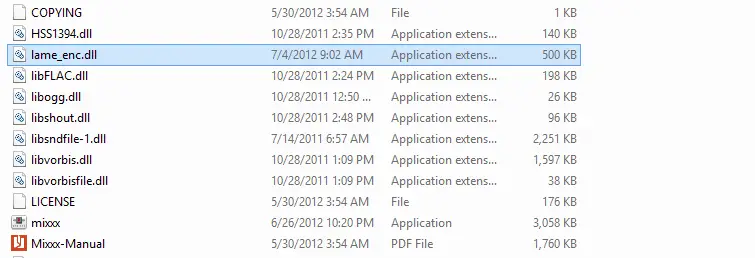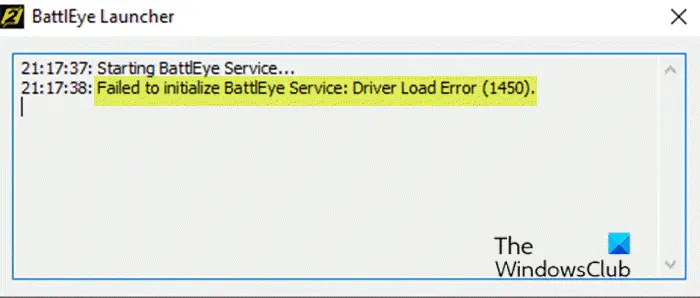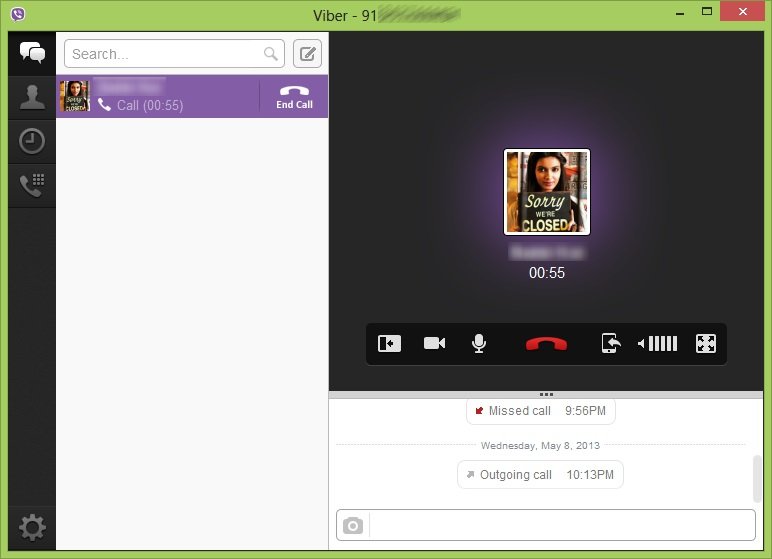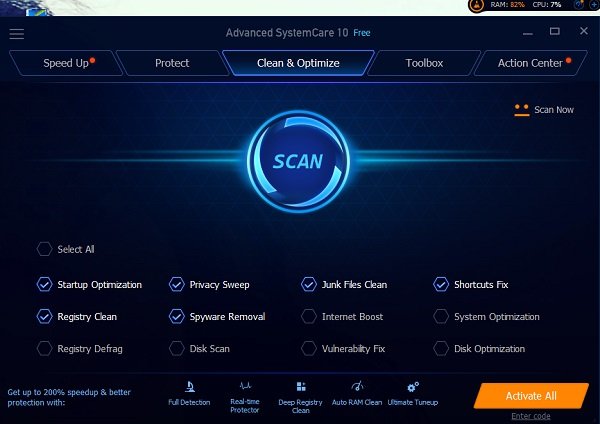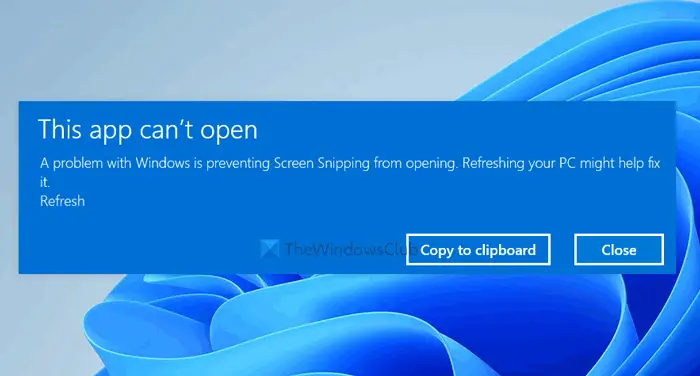もしあなたのWindows 11/10 デスクトップまたはラップトップの画面の明るさが、バッテリ電源を使用しているときにちらつき、点滅、またはランダムに点滅する, この投稿では、この問題を解決する方法を提案します。最近新しいコンピュータを購入したのですが、この問題に直面しました。この記事は、Dell、HP、Lenovo、Acer、およびその他のコンピューターに適用されます。
Windowsパソコンの画面がちらつく
コンピュータの画面がちらついたり、脈動したり、暗くなったり、明るくなったりする場合は、これらのトラブルシューティングの提案が役立つかどうかを確認してください。そのうちのいくつかはデスクトップに適用され、他のものはラップトップに適用されます。
まず、バッテリー電源、メイン AC アダプター、または両方のシナリオのいずれでこの問題が発生したかを特定してください。特定の電源プランに対するものですか、それともすべての電源プランに対するものですか?また、BIOS に入ってセーフ モードでこの問題が発生するかどうかも確認してください。バッテリーがかなり古くなっていませんか?このような情報があれば役立つかもしれません。
これらの手順は任意の順序で試してください。自分のシナリオに当てはまり、役立つ可能性が高いと思われるものを選択してください。
- グラフィックドライバーを更新する
- ディスプレイドライバーをアンインストールして再インストールする
- デフォルトの電源プランを復元する
- モニターのリフレッシュ レートを変更する
- デル インテリジェント ディスプレイを無効にする
- インテル省電力テクノロジーを無効にする
- サードパーティ製ソフトウェアの問題を確認する
- ハードウェア トラブルシューティング ツールを実行する
- クリーン ブート状態でのトラブルシューティング
- ハードウェアの問題かどうかを確認する
- いくつかのディスプレイ設定を調整します。
Windowsラップトップで画面の点滅を修正する方法
1] グラフィックドライバーを更新する
Ctrl+Win+Shift+B を押してグラフィックス ドライバーを再起動し、問題が解決するかどうかを確認します。そうでない場合は、すべてメーカーのウェブサイトにアクセスしてくださいそしてビデオドライバーとグラフィックドライバーを更新する、モデルに合わせて。
2]ディスプレイドライバーをアンインストールして再インストールします
更新しても問題が解決しない場合は、ビデオ ドライバーをアンインストールして再インストールします。
- Windows をセーフ モードで起動する。
- [スタート] ボタンを右クリックし、[デバイス マネージャー] を選択します。
- 「ディスプレイ アダプター」セクションを展開します。
- リストされたアダプターを右クリックします
- デバイスのアンインストールを選択します
- [このデバイスのドライバー ソフトウェアを削除する] チェックボックスをオンにします。
- 次に、もう一度「アンインストール」を選択します
- PC を再起動します。
PC が再起動したら、Windows Update を実行し、提供されている可能性のあるドライバーの更新プログラムをインストールします。
読む: コンピュータの画面が白っぽく見える、またはフェージングモニター画面。
3] デフォルトの電源プランを復元する
[コントロール パネル]\[すべてのコントロール パネル項目]\[電源オプション]\[プラン設定の編集] を開き、 をクリックしてデフォルトの電源プラン設定を復元します。このプランのデフォルト設定を復元する。すべての電源プランに対してこれを実行します。
修理: ゲームプレイ中に画面がちらつく問題パソコン上で
4] モニターのリフレッシュレートを変更する
モニターのリフレッシュ レートを変更するそれが役立つかどうかを確認してください。
5] デル インテリジェント ディスプレイを無効にする
開ける私のデルモニターの PC Checkup を実行します。問題が検出された場合は、その指示に従って問題に対処してください。
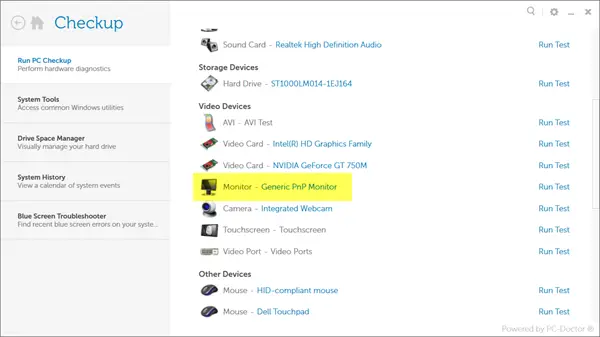
コントロールパネルの電源オプションを開き、左側から選択しますデルのバッテリ寿命延長オプション。
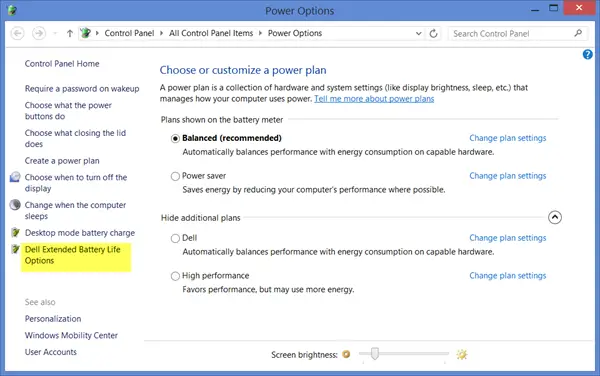
バッテリーメーター設定ボックスが開きます。チェックを外しますデル インテリジェント ディスプレイを有効にする。 「適用して終了」をクリックします。
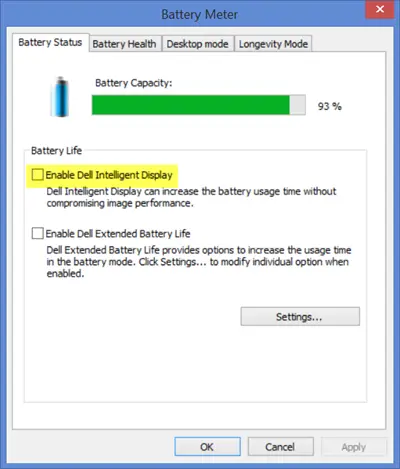
これが役立つかどうかを確認してください。
関連している:Windows で画面の下半分がちらつく
6] インテル省電力テクノロジーを無効にする
ラップトップが Intel プロセッサを使用している場合は、インテル省電力テクノロジー。この設定は、Dell または Vaio コントロール センターで取得できます。スタート画面の検索で、次のように入力します。インテル HD グラフィックス コントロール パネルEnter キーを押して開きます。 [電源] > [バッテリーオン] をクリックします。
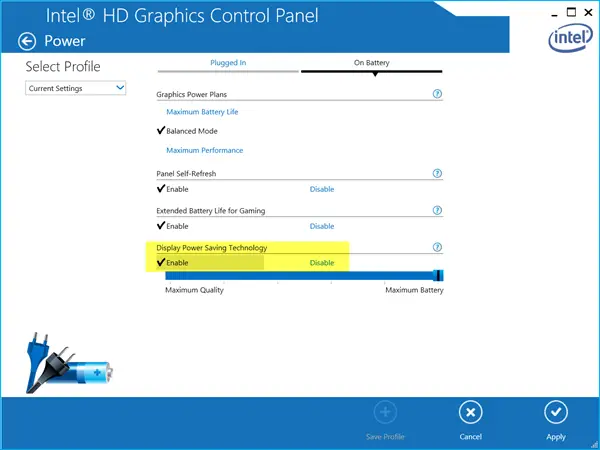
わかりますディスプレイ省電力技術。無効にし、「適用」をクリックしてコンピューターを再起動します。
7] サードパーティ製ソフトウェアの問題を確認する
Norton AV、iCloud、IDT Audio の 3 つのアプリは、Windows で画面のちらつきを引き起こすことが知られています。それらがインストールされているかどうかを確認してください。の場合はこの投稿を参照してくださいノートンをアップグレードした後、コンピュータ画面がちらつく。
8] ハードウェア トラブルシューティング ツールを実行する
を実行します。ハードウェアのトラブルシューティングそれが役立つかどうかを確認してください。
9] クリーン ブート状態でのトラブルシューティング
タスクマネージャーを開く。タスク マネージャーが画面上の他のすべてのものとともにちらつく場合は、ディスプレイ ドライバーが原因である可能性があります。したがって、次のことが必要ですアップデートまたはドライバーをロールバックする。
画面の他の部分がちらつくのにタスク マネージャーがちらつかない場合は、互換性のないアプリが問題の原因である可能性があります。
クリーン ブート状態でのトラブルシューティング犯人を特定するためと、プログラムをアンインストールする。
10] ハードウェアの問題かどうかを確認します
画面全体がちらつく場合はドライバーに問題がある可能性がありますが、隅または一部だけがちらつく場合はハードウェアに問題がある可能性があります。場合によっては、ハードウェア エンジニアに持ち込んで検査してもらう必要があります。
11] いくつかのディスプレイ設定を調整します
Windows 11 の画面のちらつきの問題を解決するのに役立つ次の回避策を試すことができます。
- Windows 11の設定を開く
- 個人用設定を開く
- 背景の選択
- 背景を単色または画像に設定します。スライドショーは使用しないでください
- 次に、「色」をクリックし、「アクセントカラー」を「手動」に設定します。
- また、アニメーション効果を無効にするからアクセシビリティ設定それが役立つかどうかを確認してください。
YouTube視聴中の画面のちらつきを修正するにはどうすればよいですか?
YouTube の視聴中に PC 画面がちらつく場合は、ブラウザ、YouTube アプリ、ディスプレイ ドライバーを更新してください。 YouTube の一般的な画面の不具合を修正するには、Shift+F5 キーを押してページをハードリフレッシュしてみてください。これにより、不適切な読み込みによって引き起こされるグラフィックの問題が解決されることがよくあります。
システム起動時の画面のちらつきを修正するにはどうすればよいですか?
初めて電源を入れたときにモニターがちらつく場合は、ハードウェアの問題、古いドライバー、またはソフトウェアの不具合が原因である可能性があります。ケーブルの緩みを確認し、グラフィックス ドライバーを更新し、システムのマルウェアをスキャンします。モニターのリフレッシュ レートを調整し、すべての接続が安全であることを確認することも役立ちます。グラフィックスを更新するには、PC をセーフ モードで起動し、デバイス マネージャーを開き、[ディスプレイ アダプター] セクションでディスプレイ ドライバーを更新します。通常、このプロセスによりちらつきの問題は解決されます。
その他のリソース:
これらのいずれかがラップトップ画面のちらつきの問題の解決に役立った場合、またはその他の提案がある場合はお知らせください。
Windows 11 で低輝度時に画面がちらつく
Windows 11/10 で低輝度で画面がちらつく場合は、ディスプレイ アダプターのドライバーを更新し、インストールされているサードパーティの輝度制御ソフトウェアをすべて削除してください。
読む:
PC画面が白黒点滅する問題を解決するにはどうすればよいですか?
PC 画面がちらついたり、白黒で点滅し続ける場合は、ディスプレイ ドライバーまたは干渉するサードパーティ プログラムが原因です。グラフィックス ドライバーを更新し、Clen Boot State の問題のトラブルシューティングを行って、問題を特定して解決することをお勧めします。
画面の下がちらつくのはなぜですか?
ディスプレイ ドライバーが古いか互換性がない場合、画面やハードウェア コンポーネントに欠陥がある場合、または過熱が原因で、コンピューター画面の下部がちらつくことがあります。この問題を解決するには、ドライバーを更新し、ハードウェアをチェックし、適切な換気を確保します。