この記事では、Windows 11/10 PC でディスプレイ キャッシュをクリアする方法を説明します。のWindows ディスプレイ キャッシュコンピュータのディスプレイに関連するすべてのデータが含まれています。これは、特定のディスプレイ出力が検出されたときに、コンピューターがどのモードと解像度を使用するかを記憶するのに役立ちます。これにより、特定のディスプレイ出力が接続された後にすべての設定を手動で適用する手間が省けます。しかし、ディスプレイ出力が適切に動作しない場合、これにより一連の問題が発生することがあります。この場合、次のようにする必要があります。ディスプレイキャッシュをリセットまたはクリアしますそれが役立つかどうかを確認してください。
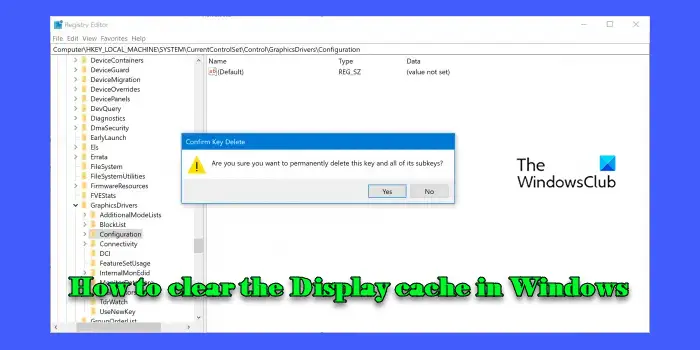
Windows 11/10のディスプレイキャッシュをクリアする
これを行うには、次のことを行う必要がありますレジストリエディタを開く。ただし、これを行う前に、次のことをお勧めします。システムの復元ポイントを作成するまず、またはレジストリをバックアップする。
それが完了したら、次の場所に移動します。
HKEY_LOCAL_MACHINE\SYSTEM\CurrentControlSet\Control\GraphicsDrivers
すべてのサブキーを削除します次のフォルダーの下にあります。
- 構成
- 接続性
- スケールファクター

ランダムな英数字で名前が付けられたサブキーは、さまざまな表示構成を表します。選択はい削除の確認を求めるボックスが表示された場合。
コンピュータを再起動すると、ディスプレイの構成と設定が Windows のデフォルトにリセットされます。
ここで行ったのは、Windows 11/10 に、コンピューターに保存されているモニターとそれぞれの設定を強制的に忘れさせることです。したがって、次回外部ディスプレイに接続すると、そのディスプレイは新しく接続されたディスプレイとして扱われ、デフォルト値と最適な値で再び作業が開始されます。
この修正は、外部ディスプレイに接続し、出力が満足できない場合に非常に役立ちます。
結果が満足できない場合は、作成した復元ポイントをいつでも使用してコンピュータを復元できます。
この Web サイトには、他の機能やソフトウェアをリセットするのに役立つ投稿が多数あります。
Windows PCをリセットする|すべてのローカル グループ ポリシー設定をリセットします|Surface Pro デバイスをリセットする|Windows パスワードをリセットする|タッチパッド設定をリセットする|WinHTTP プロキシ設定をリセットする|WMI リポジトリをリセット|データ使用量をリセットします。
ディスプレイ設定をリセットするにはどうすればよいですか?
Windows 11/10 PC のディスプレイ設定をリセットするには、デスクトップの空いているスペースを右クリックして、表示設定コンテキストメニューから。設定ウィンドウが表示されます。下規模およびレイアウトでは、スケーリングを 100% に設定します (推奨)。下ディスプレイ解像度、ディスプレイの推奨解像度を選択します。もしそうなら色の設定を変更しました、に行きます[コントロール パネル] > [カラー管理] > [詳細設定]タブをクリックしてシステムのデフォルトを変更する。新しいウィンドウで、「詳細」タブに移動し、「リセット。次に、 を押しますWin + Ctrl + Shift + Bグラフィックドライバーをリセットします。
モニターの表示を修正するにはどうすればよいですか?
すべてのケーブル (HDMI/DisplayPort/VGA/DVI) がモニターとコンピューターの両方にしっかりと接続されていること、およびグラフィックス カードがスロットに正しく装着されていることを確認します。 PC の電源を入れ直してみます。モニターとコンピューターの電源を切り、モニターを電源から外して数分間待ってから、再接続してすべての電源を入れ直します。モニターのオンスクリーン ディスプレイ (OSD) メニューを使用して正しい入力を選択し、設定をデフォルトにリセットします。セーフ モードで起動して、問題が継続するかどうかを確認します。ディスプレイがセーフ モードで動作する場合は、ドライバーまたはソフトウェアに問題がある可能性があります。
次を読む: Windows でキャッシュをクリアする方法。






