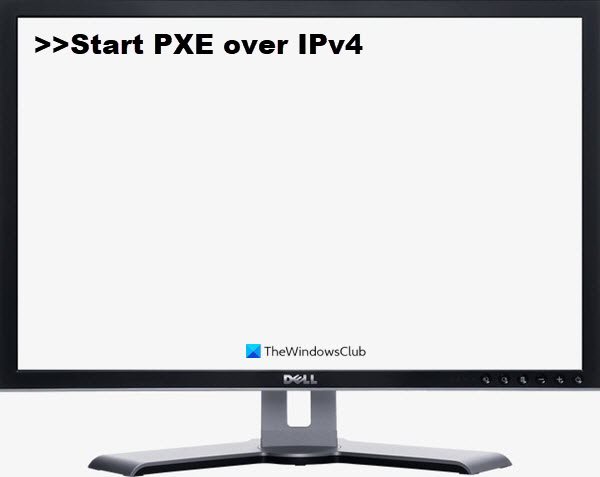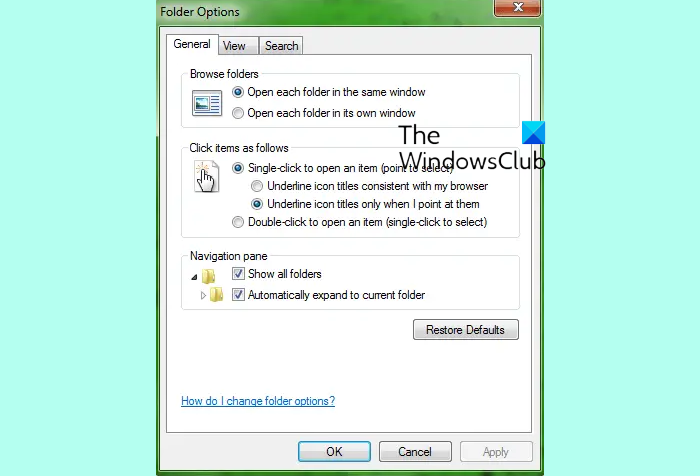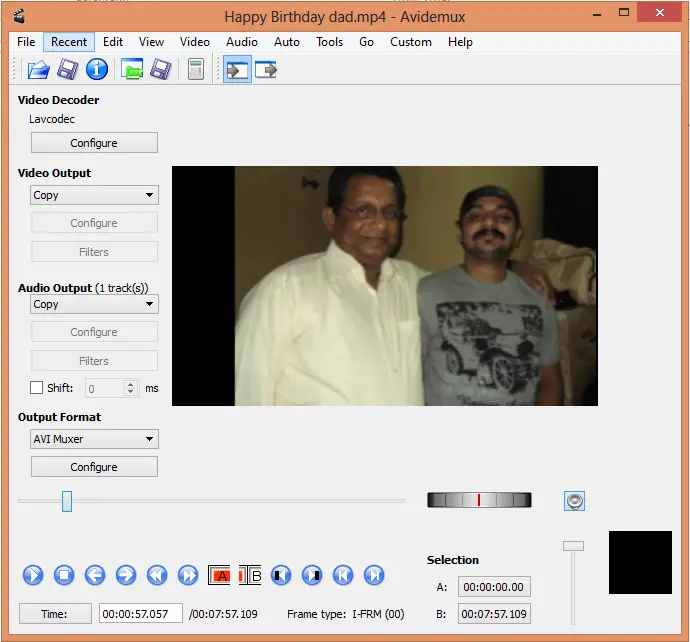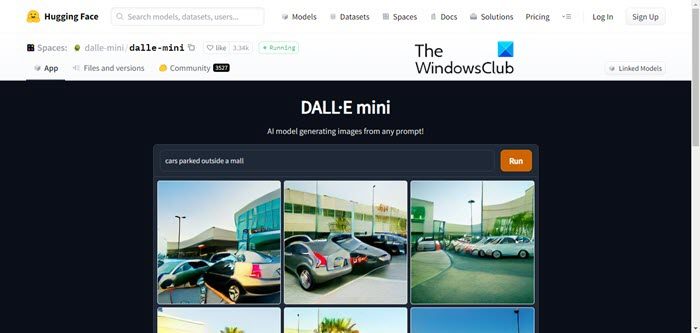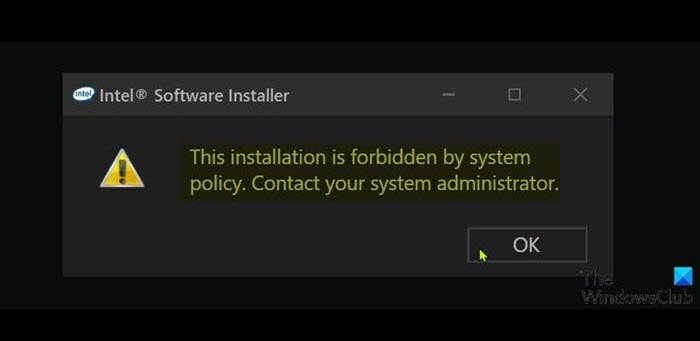Windows ログイン パスワードを紛失または忘れた場合、この投稿では Windows 11/10 コンピューターでパスワードをリセットするさまざまな方法を説明します。

Windows 11 または Windows 10 のパスワードをリセットする
もしあなたはドメイン上にいません、パスワード リセット ディスクを使用するか、管理者アカウントを使用してパスワードをリセットできます。
パスワードリセットディスクの作成方法
にパスワードリセットディスクを作成する、次の手順に従います。
- リムーバブル メディアを挿入します。
- [スタート] ボタンをクリックし、[コントロール パネル]、[ユーザー アカウントとファミリー セーフティ]、[ユーザー アカウント] の順にクリックして、ユーザー アカウントを開きます。
- 左側のペインで「パスワード リセット ディスクの作成」をクリックし、指示に従います。パスワード リセット ディスクは必ず安全な場所に保管してください。
Windows パスワードをリセットする手順は、コンピュータがドメイン上にあるかワークグループ上にあるかによって異なります。
ドメインユーザーのパスワードをリセットする
Windows パスワードを忘れた場合は、あなたはドメイン上にいます、システム管理者に連絡してパスワードをリセットする必要があります。
コンピュータがドメイン上にある場合は、次の手順を実行します。
コンピュータはドメイン上にあるため、ネットワーク管理者だけがドメイン パスワードをリセットできます。ローカル ユーザー アカウント (コンピュータへのアクセスは提供するが、ドメインへのアクセスは提供しないアカウント) のパスワードをリセットするには、次の手順に従います。
- [スタート] ボタンをクリックし、[コントロール パネル]、[ユーザー アカウント]、[ユーザー アカウント]、[ユーザー アカウントの管理] の順にクリックして、ユーザー アカウントを開きます。管理者パスワードまたは確認を求められた場合は、パスワードを入力するか、確認を入力します。
- [ユーザー] タブの [このコンピュータのユーザー] で、ユーザー アカウント名をクリックし、[パスワードのリセット] をクリックします。
- 新しいパスワードを入力し、新しいパスワードを確認して、「OK」をクリックします。
ヒント: あなたはできるログイン画面から Microsoft アカウントのパスワードをリセットする。
ワークグループのパスワードをリセットする
コンピュータがワークグループに属している場合は、次の手順を実行します。
パスワードを忘れた場合は、ユーザー アカウントのパスワード リセット ディスク (または USB フラッシュ ドライブに保存されているパスワード リセット情報) を使用してパスワードをリセットできます。パスワード リセット ディスクがない場合は、コンピュータの管理者アカウントを持つ人にパスワードをリセットしてもらう必要があります。
ログオンしようとするときに間違ったパスワードを入力すると、Windows はパスワードが間違っているというメッセージを表示します。
- 「OK」をクリックしてメッセージを閉じます。
- [パスワードのリセット] をクリックし、パスワード リセット ディスクまたは USB フラッシュ ドライブを挿入します。
- パスワード リセット ウィザードの手順に従って、新しいパスワードを作成します。
新しいパスワードを使用してログオンします。パスワードを再度忘れた場合は、同じパスワード リセット ディスクを使用できます。新しいものを作る必要はありません。
管理者パスワードを忘れた場合、パスワード リセット ディスクまたは別の管理者アカウントがない場合は、パスワードをリセットできません。コンピュータ上に他のユーザー アカウントがない場合は、Windows にログオンできないため、Windows を再インストールする必要があります。
読む:インストールメディアを使用して Windows でローカルアカウントのパスワードをリセットする方法。
したがって、パスワードヒントパスワードを作成するとき!このヒントは、Windows のログイン パスワードを思い出すのに役立ちます。サードパーティ製のものも使用できます無料のパスワード回復ツール。この投稿はWindows パスワードの回復さらにいくつかの提案をします。
PS: どうすればできるか見てみましょうスティッキーキーを使用して管理者パスワードをリセットする。