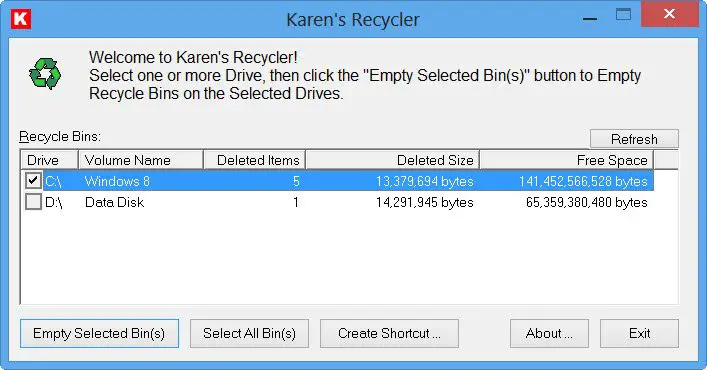Windows ログイン パスワードを忘れた場合、Windows 11 と Windows 10 には、その対処に役立つ 2 つのツールが用意されています。
- パスワードのヒント
- パスワードリセットディスク
忘れた Windows パスワードから回復する
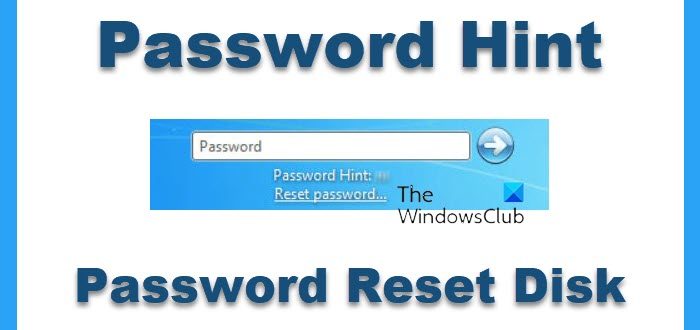
Windows OS で紛失または忘れたパスワードを回復する方法を見てみましょう。
1]パスワードのヒント
あなたのパスワードのヒント間違ったパスワードを入力すると、パスワード入力ボックスの下に が表示され、[OK] をクリックします。ユーザーアカウントでパスワードを設定するときにヒントを作成できます。
2]パスワードリセットディスク
あパスワードリセットディスクを使用すると、古いパスワードを知らなくてもパスワードを変更できます。パスワード リセット ディスクは、ローカル ユーザー アカウントに対してのみ作成できます。このディスクには、という名前の 1 つのファイルが含まれています。ユーザーキー.psw、これはパスワードの暗号化されたバックアップ バージョンです。
次のようにして、パスワード リセット ディスクを作成できます。
にパスワードリセットディスクを作成するリムーバブル メディアを用意する必要があります。 USB、フロッピー、CD、外付けハード ドライブ、またはメモリ カード。
- パスワード リセット ディスクを作成するアカウントを使用してログオンします。
- コントロール パネルで、[ユーザー アカウント]を開きます。
- [タスク] ウィンドウで、[パスワード リセット ディスクの作成] をクリックしてパスワードを忘れた場合のウィザードを起動し、ウィザードの指示に従います。
パスワードを忘れた場合にパスワード リセット ディスクを使用するには:
- ログイン画面で、パスワードボックスに入力します。予想が正しければ、参加です!間違っている場合、Windows はパスワードが間違っていることを通知します。
- 「OK」をクリックします。ログオン画面が再表示されますが、パスワード ボックスの下に追加のテキストが表示されます。
- 追加テキストの最初のビットであるパスワードのヒントが記憶を呼び起こしている場合は、パスワードを入力してください。そうでない場合は、「パスワードのリセット」をクリックしてパスワード リセット ウィザードを開きます。このウィザードは、パスワード リセット ディスクの場所を要求し、暗号化されたキーを読み取り、ログオンに使用する新しいパスワードを設定するように要求します。
管理者がいつでもログオンしてパスワードを変更または削除できるようにすることもできますが、暗号化されたファイル、電子メール メッセージ、および保存されている資格情報にはアクセスできなくなります。
サードパーティ製のものも使用できます無料のパスワード回復ツール。紛失したパスワードを回復するために Windows にアクセスする必要はありません。無料の ISO イメージをダウンロードし、CD に書き込み、CD から起動します。次に、Windows ユーザー アカウントを見つけます。
読む: Windows パスワードの紛失または忘れに関する Microsoft のポリシー。
この投稿もご覧くださいWindows パスワードの回復さらなる提案については。