Windows パソコンを購入したら、それを使用するためにユーザー アカウントを作成する必要があります。 Microsoft では、職場や学校のアカウント、家族や他のユーザーのアカウントなど、複数のユーザー アカウントを作成する機能を提供しています。これらのオプションはすべて、ユーザーアカウント設定。ユーザー アカウントを安全にするために、Microsoft は次のようなさまざまなサインイン オプションを提供しています。ウィンドウズハロー顔認識、Windows Hello 指紋、認識、Windows Hello PIN、パスワード、画像のパスワード、およびセキュリティ キー。特定のユーザー アカウントに対して複数のサインイン オプションを設定することもできます。サインイン オプションを設定してパスワードを入力すると、コンピューターの電源を入れるたびに Windows がパスワードの入力を求めます。パスワードを忘れた場合はどうすればよいですか?パスワードを忘れた場合にコンピューターにサインインする方法はありますか?この記事では、コンピュータのパスワードを忘れた場合はどうすればよいですか。
コンピュータのパスワードを忘れた場合はどうすればよいですか?
この問題により、ユーザーは Windows コンピューターからロックアウトされ、コンピューターにサインインできなくなります。この問題を解決する唯一の解決策は、ログイン画面をバイパスするか、パスワードをリセットすることです。この記事では、この画面を回避してコンピュータにログインする方法を説明します。
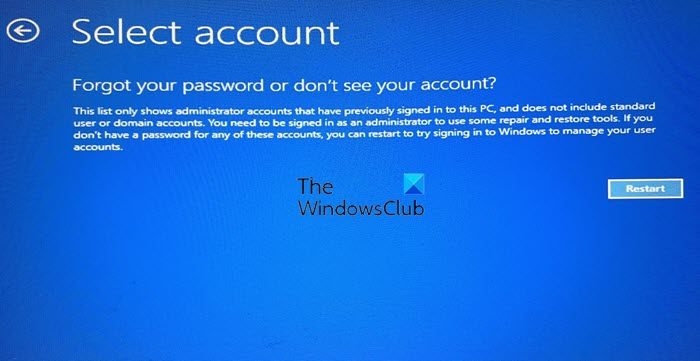
この問題を経験したユーザーによると、特定のユーザー アカウントのパスワードを入力すると、この画面が表示されます。この画面により、ユーザーはシステムにサインインできなくなります。見たらパスワードを忘れた場合、またはアカウントが表示されない場合Windows PC にサインインするときに、パスワードを回復またはリセットするためのヒントを次に示します。
パスポートを忘れた場合、またはアカウントが表示されない場合
パスワードを忘れた場合にコンピュータにログインするには、次の方法をお試しください。
- アカウントのパスワードを変更する
- インストール メディアを使用してローカル アカウントのパスワードをリセットする
- 新しいユーザーアカウントを作成する
- PCをリセットする
これらすべてのメソッドを詳しく見てみましょう。
1] アカウントのパスワードを変更する

アカウントのパスワードを変更してみてください。コンピュータからロックアウトされているため、Windows 回復環境に入ってこれを行う必要があります。 Windows 回復環境でコンピュータを起動するには、Shift キーを押したままシステムを再起動します。これでも問題が解決しない場合は、システムが完全にシャットダウンするまで電源ボタンを押し続けてください。次に、コンピュータの電源を入れ、ログイン画面が表示される前に電源ボタンを押し続けます。これにより、コンピュータの電源が再びオフになります。このプロセスを少なくとも 3 回、または「」が表示されるまで繰り返します。自動修復の準備" メッセージ。
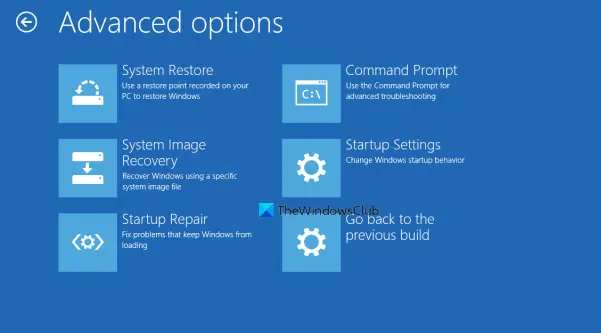
さあ、「」に行ってください。トラブルシューティング > 詳細オプション > コマンド プロンプト」コマンドプロンプトが画面に表示されます。これで、ローカル管理者アカウントのパスワードを変更できるようになりました。これを行うには、次の手順に従ってください。
次のコマンドを入力して押します入力。
net user
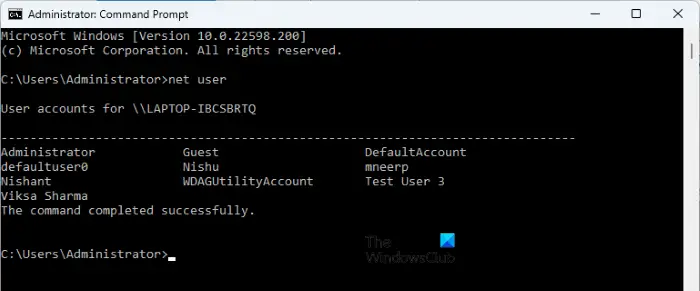
上記のコマンドは、システム上のすべての既存のユーザー アカウントを一覧表示します。次のステップは、ユーザー アカウントを選択し、そのパスワードを変更することです。これを行うには、次のコマンドを入力してヒットします。入力。
net user "username" *
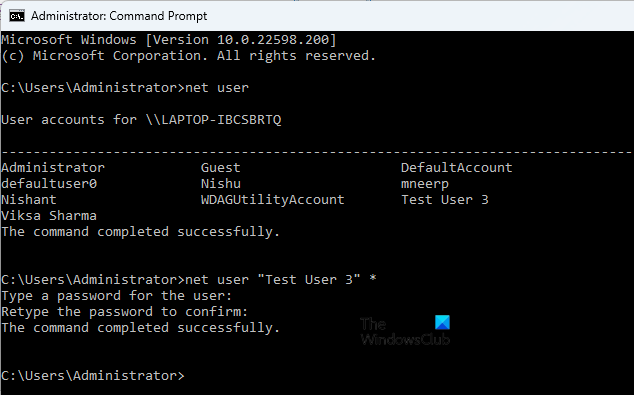
上記のコマンドでは、引用符で囲まれた username という単語を、パスワードを変更するユーザー名に置き換える必要があることに注意してください。たとえば、テスト ユーザー 3 のパスワードを変更する場合、コマンドは次のようになります。
net user "Test User 3" *
ここで、選択したアカウントの新しいパスワードを入力するように求められます。新しいパスワードを入力します。セキュリティ上の理由から、コマンド プロンプトには入力されたパスワードは表示されません。新しいパスワードを入力した後、入力。ここで、Windows はパスワードの再入力を求めます。同じパスワードをもう一度入力して を押します入力。メッセージが表示された場合は、「コマンドは正常に完了しました」とパスワードが変更されます。
次に、コンピュータを再起動します。新しいパスワードを入力すると、アカウントにログインできるようになります。これで問題が解決しない場合は、次の方法を試してください。
2] インストール メディアを使用してローカル アカウントのパスワードをリセットする
Windows 11/10 では、次のことも可能です。インストール メディアを使用してローカル アカウントのパスワードをリセットする。インストール メディアを作成した場合は、それを使用してローカル アカウントのパスワードをリセットできます。そうでない場合は、まず作成する必要があります。コンピュータからロックアウトされているため、Windows 回復環境に入る必要があります。インストールメディアを作成する。インストール メディアを作成した後、ローカル アカウントのパスワードを簡単にリセットできます。
3] 新しいユーザーアカウントを作成する
上記の方法で問題が解決しない場合は、次の方法で新しいユーザー アカウントを作成する必要があります。非表示の管理者アカウントを有効にする。これを行うには、次のコマンドを入力して Enter キーを押します。
Net user administrator /active:yes
上記のコマンドは、非表示の管理者アカウントを有効にします。次に、コンピュータを再起動し、管理者アカウントを選択してログインします。この新しい管理者アカウントにはパスワードは必要ありません。したがって、コンピュータに簡単にログインできるようになります。非表示の管理者アカウントにサインインした後、次のことができます。新しいユーザーアカウントを作成する。を開きますWindows 11/10の設定そして開きますアカウント新しいユーザーアカウントを作成するページ。これで、新しいユーザー アカウントにログインできるようになります。
次に、Microsoft アカウントを新しいローカル管理者アカウントに追加します。これにより、すべての設定と環境設定が新しいユーザー アカウントに復元されます。古いユーザー アカウントに追加したものと同じ Microsoft アカウントを使用する必要があることに注意してください。
新しいローカル管理者アカウントを作成した後、非表示の管理者アカウントを無効にすることができます。これを行うには、管理者としてコマンド プロンプトを開き、次のコマンドを入力します。
Net user administrator /active:no
4] PCをリセットする
上記の方法で問題が解決しない場合は、Windows 回復環境から PC をリセットします。上記で説明したプロセスに従って、コンピュータをリカバリ モードで起動します。さあ、「」に行ってください。トラブルシューティング > この PC をリセットする」その後、Windows は次の 2 つのオプションを表示します。
- ファイルを保管しておいてください
- すべてを削除します
「」を選択してくださいファイルを保管しておいてくださいデータを削除したくない場合は、「」オプションを選択してください。 「」を選択してくださいすべてを削除しますPC のリセット中にすべてのデータを削除する場合は、「」オプションを選択します。
読む:無料のパスワード回復ツールのリスト: Windows、ブラウザ、メール、Web、Wi-Fi など。
ログインせずに Windows パスワードをリセットするにはどうすればよいですか?
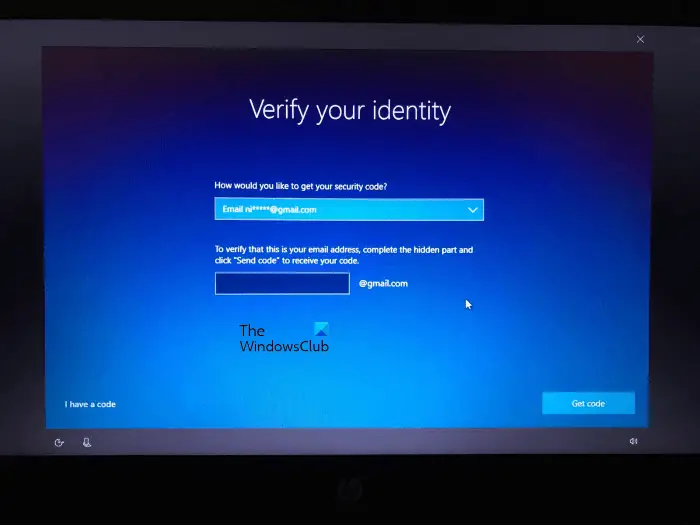
パスワードを忘れた場合は、ログインせずにパスワードをリセットできます。そのためには、パスワードを忘れてしまいましたログイン画面のリンク。その後、次の画面が表示されます。本人確認を行う画面。その画面では、登録したメール ID を入力する必要があります。登録したメールIDを入力し、「コードを取得ボタン。登録したメールIDにコードが届きます。次に、そのコードを入力すると、パスワードをリセットできるようになります。この方法は、Windows 11/10 のユーザー プロファイルに Microsoft アカウントを追加した場合にのみ機能することに注意してください。
ローカル管理者アカウントをお持ちで、Windows にログインせずにそのパスワードをリセットしたい場合は、コンピューターを回復環境で起動することで実行できます。その後、コマンド プロンプトを起動し、ユーザー プロファイルのパスワードを変更します。この方法については、この記事ですでに説明しました。
読む:パスワード ヒントとパスワード リセット ディスクを使用して、忘れた Windows パスワードを回復します。
パスワードを忘れた場合、どうすれば Windows にログインできますか?
パスワードを忘れた場合は、次のいずれかの方法で Windows にログインできます。
- 「パスワードを忘れた場合」リンクの使用
- 他のサインイン オプションの使用
- Windows RE を入力してパスワードをリセットする
- 非表示の管理者アカウントを有効にすることで
- PCをリセットする
これらすべてのメソッドを詳しく見てみましょう。
1] [パスワードを忘れた場合] リンクを使用してコンピュータにログインします。
Windows パスワードを忘れた場合でも、[パスワードを忘れた場合] リンクを使用してシステムにログインできます。 Microsoft アカウントを Windows 11/10 プロファイルに追加している場合、Windows がサポートします。ログイン画面から Microsoft アカウントのパスワードを直接リセットする。 「パスワードを忘れた場合」リンクをクリックすると、登録した電子メール アドレスを入力して本人確認を求められます。入力したメールアドレスが正しければ、そのメールにコードが届きます。このコードを使用すると、Microsoft アカウントのパスワードをリセットできます。 Microsoft アカウントのパスワードをリセットすると、新しいパスワードを使用してコンピュータにログインできるようになります。
上記の方法で問題が発生した場合は、次のことを試してください。別のデバイスで Microsoft アカウントのパスワードをリセットします。この目的には、自分のスマートフォンまたは友人のコンピュータを使用できます。 Microsoft アカウントのパスワードをリセットすると、そのパスワードを使用してコンピューターにサインインできるようになります。
Microsoft アカウントを Windows 11/10 プロファイルに追加していない場合、アカウントはローカル管理者アカウントになります。 Microsoft アカウントを使用せずに管理者アカウントを作成すると、Windows はいくつかのセキュリティの質問を入力するように求めます。これらのセキュリティの質問と回答は、ローカル管理者アカウントのログイン画面から Windows パスワードをリセットするために使用されます。ローカル管理者アカウントのパスワードを忘れた場合は、以下の手順に従ってパスワードをリセットできます。
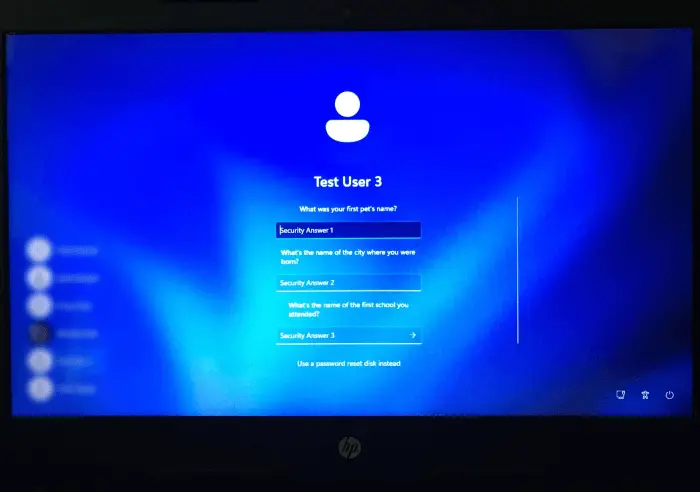
- ログイン画面で間違ったパスワードを入力し、 を押してください入力。
- 「」というメッセージが表示されます。パスワードが間違っています。もう一度やり直してください」 「OK」をクリックします。
- ここで、次のものが表示されます。パスワードのリセットログイン画面のリンク。そのリンクをクリックしてください。
- 次の画面では、Windows はセキュリティの質問に対する答えを入力するよう求めます。
- 入力した答えがすべて正しければ、Windows ではログイン画面から直接パスワードをリセットできるようになります。
これで、新しいパスワードを使用してシステムにログインできるようになります。
2] 他のサインイン オプションを使用してコンピューターにログインします。
Microsoft では、ユーザーが特定のアカウントに対して複数のサインイン オプションを設定できるようにしています。アカウントに複数のサインイン オプションを設定するには、「設定 > アカウント > サインイン オプション」アカウントに複数のサインイン オプションを設定している場合は、それらのいずれかを使用してシステムにログインできます。
ログイン画面で、サインインオプションリンク。その後、Windows Hello PIN、Microsoft アカウントのパスワードなど、アカウントに設定したすべてのサインイン オプションが Windows に表示されます。いずれのサインイン オプションを使用しても、システムにログインできます。
3] Windows RE と入力してパスワードをリセットし、システムにログインします。
上記の方法がうまくいかない場合は、コマンド プロンプトを使用してコンピュータのパスワードをリセットできます。このためには、Windows 回復環境に入り、そこからコマンド プロンプトを起動する必要があります。これについては、この記事の前半ですでに説明しました。
4] 非表示の管理者アカウントを有効にしてシステムにログインします。
すべての Windows コンピュータには管理者アカウントがあり、デフォルトでは無効になっています。これは一般に、非表示の管理者アカウントとして知られています。このアカウントを有効にすると、デバイス上のすべてのユーザー アカウントを管理できるようになります。まだ Windows コンピュータからロックアウトされている場合は、Windows 回復環境に入り、コマンド プロンプトから非表示の管理者アカウントを有効にすることができます。
デフォルトでは、非表示の管理者アカウントにサインインするためのパスワードは必要ありません。同じアカウントにパスワードを割り当てることもできますが、他のユーザー アカウントのパスワードを忘れた場合にこのアカウントを使用できるため、そのようにすることはお勧めしません。非表示の管理者アカウントを有効にすると、コンピュータに簡単にログインできるようになります。これで、他のアカウントを管理したり、新しいアカウントを作成したりできるようになります。
読む:iSeePassword を使用して忘れたまたは紛失した Windows パスワードを回復する。
5] PCをリセットする
何も解決しない場合は、PC をリセットするのが最後の選択肢です。 Windows 回復環境から PC をリセットできます。データを失いたくない場合は、「」を選択してください。ファイルを保管してください」オプションを選択するか、それ以外の場合は「すべてを削除する" オプション。
これがお役に立てば幸いです。






