Windows 11/10の新機能、ウィンドウズハローMicrosoft の新しいオペレーティング システムに生体認証セキュリティを導入します。この機能により、パスワードを使用して Windows デバイスにログインする必要がなくなり、Windows デバイス、アプリ、またはサービスにサインインするためのより安全な方法になります。この投稿ではその方法を説明しますWindows 11/10 で Windows Hello をセットアップして使用してサインインする。
ウィンドウズハロー顔認識をサポートし、虹彩をスキャンすることで機能します。指紋認証にも対応しています。そのハイライトは、ほぼすべての種類の照明状況で顔認識機能が動作できるようにする赤外線テクノロジーのサポートです。したがって、ログインするたびにパスワードを入力しなければならないという通常の動作からの脱却は非常に歓迎されます。
読む:Windows における PIN とパスワード– どちらがより優れたセキュリティを提供しますか?
Windows 11 で Windows Hello を設定して使用してサインインする方法は?
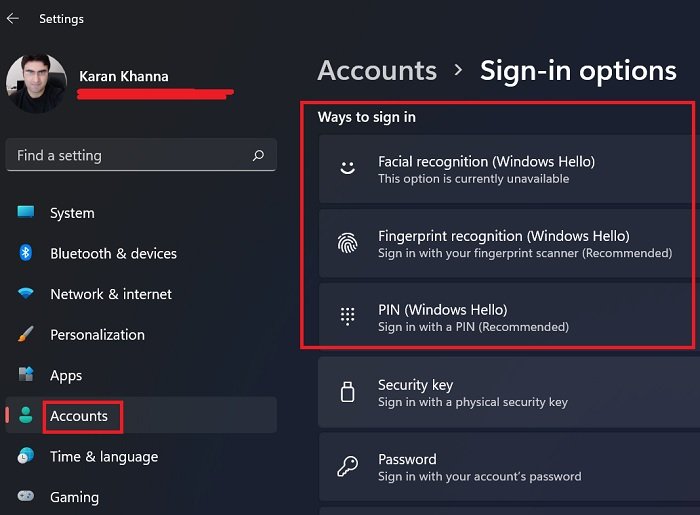
Windows 10 から Windows 11 への移行中にほとんどのオプションが大幅に変更されましたが、Windows Hello の場合は、別のボトルに入った同じワインのようなものです。ただし、Windows Hello オプションの説明とテキストが変更されたため、何が何であるかを理解するのが難しくなりました。 Windows 11 サインインで Windows Hello を設定して使用する手順は次のとおりです。
- を右クリックします。始めるボタンを押して選択します設定。
- で設定メニューに移動し、アカウント左側のペインのタブ。
- 右側のペインで、サインインオプション。
- のメニューには、サインインする方法、ログインオプションがあります。 「(Windows Hello)」と記載されているオプションは、Windows Hello に関連付けられているオプションです。
- ニーズに合った ID を追加するだけです。
Windows 10 で Windows Hello を使用する方法
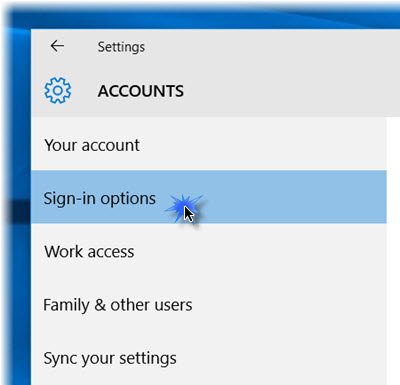
この機能を使用すると、デバイスはカメラまたは指紋リーダーを使用して認証します。 Hello のセットアップは非常に簡単です。
プレスウィン+アイを開くには設定アプリ。 「」をクリックしてくださいアカウント' セクション。 「アカウント」セクションで、次を選択します。サインインオプション。
下にスクロールすると表示されますウィンドウズハロー。このセクションでは、指紋または顔を使用して Windows 10、アプリ、サービスにサインインできます。
希望のオプションをクリックすると、始めましょうウィザードに従って手続きを完了してください。
関連している: 方法Windows Hello プロンプトを無効にするGPEDIT または REGEDIT を使用します。
セットアップできます指紋利用可能なオプションのいずれかをクリックして –指紋を追加する、別の指紋を追加するまたは取り除く1つ。デバイスの指紋スキャナーに親指を押して登録します。
' を設定することもできます。顔'。カメラのほうを向いて、顔の 3D ビューをキャプチャできるようにします。
デバイスには Windows Hello と互換性のあるカメラと指紋スキャナーが搭載されており、その他の Windows Hello 要件も満たしている必要があります。をチェックしてくださいWindows Hello をサポートする PC のリスト。
完了したら、「認識の向上」タブをクリックして、さらにキャプチャを実行できます。また、視界に入ったらすぐに自動的にロックを解除するかどうか、また頭を回す必要があるかどうかを設定することもできます。マシンがロックされると、小さな目のアイコンとその横にテキストが表示されるはずです。
それでおしまい!
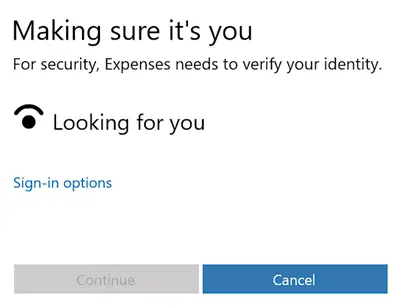
手順を完了すると、Windows 11/10、アプリ、サービスを問わず、サインインする必要があるたびに、それがあなたであることを確認する画面。確認されると、そう、それはあなたですメッセージ。 「続行」をクリックすると、先に進むことができます。
あなたの顔、虹彩、指紋を識別するこのデータがデバイスから外部に流出することはありません。 Windows は、顔、虹彩、指紋の写真をデバイスやその他の場所に保存しません。デバイスに保存される前に暗号化されます。
この投稿ではその方法を示しますWindows または Surface デバイスで Windows Hello または指紋リーダーをセットアップする。
使用しているハードウェアが特定の Windows Hello ログイン方法をサポートしていない場合はどうなりますか?
システムに Windows Hello ログイン用の特定のハードウェアが不足している場合、プロンプトが表示されます。見つかりませんでした<device>Windows Helloに対応<feature>。当然、その方法は使えません。
システムにハードウェアが接続されていることを確認しても、Windows Hello でハードウェアにアクセスできない場合は、次のコマンドを使用してシステム内のすべてのドライバーを更新してみてください。インテル ドライバーおよびサポート アシスタント。
他のログイン ID 機能を使用しようとすると、Windows Hello の PIN の設定を求めるプロンプトが表示されるのはなぜですか?
他の ID 機能が失敗する可能性があるため、PIN を設定するように求められます。指認識ツールが指を認識できなかったり、顔認識ツールが顔を識別できなかったりする可能性は十分にあります。このような状況では、PIN を使用できます。したがって、Windows Hello ログインには PIN が必須です。
関連している:Windows Hello が PIN の設定を求め続けます
「Windows Hello のみ」機能を使用するのはなぜですか?
Windows Hello は、パスワードが Microsoft シングル サインオン用のクラウドベースの ID であるため、システムを安全にします。ただし、Windows Hello はデバイスベースです。 Windows Hello の真の力は、システムでパスワード ログインが無効になっているという事実にあります。したがって、同じオプションが提供されています。ご利用をご希望の場合可能な唯一の方法としての Windows Helloシステムにログインする場合は、同じオプションを選択してください。
Windows Hello はすべての Windows 11 システムに必須ではありませんか?
初めて Windows 11 システムを起動しようとすると、システムは Windows Hello の作成を求めるプロンプトを表示しますが、この手順をスキップする方法があり、ほとんどのユーザーがそのオプションを知っています。






