Windows 10のアカウント設定Microsoft アカウントの管理、ユーザー画像の設定、サインイン オプションの変更、パスワードの変更、PIN の変更、画像パスワードの設定、PC の職場または学校への接続、家族の追加、同期設定の設定を行うことができます。
Windows 10のアカウント設定
Windows 10 でアカウント設定を開くには、スタートメニュー >Windowsの設定> アカウント。[アカウント設定] ウィンドウが開き、その下に 5 つのカテゴリが表示されます。
- あなたの情報
- 電子メールとアカウント
- サインインオプション
- 職場や学校へのアクセス
- 設定を同期する
ここで、アカウント関連のすべての変更を行う方法を詳しく見てみましょう。
1.あなたの情報
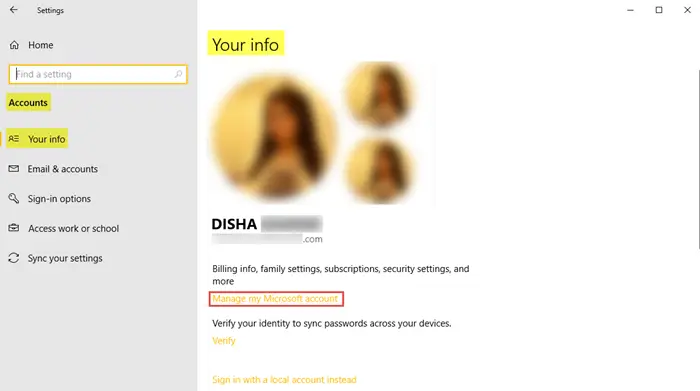
このセクションでは、写真をアップロードまたは変更できます。をクリックすると、Microsoft アカウントを管理するオンライン アカウントに移動すると、Microsoft アカウントに関連付けられたすべての個人情報、デバイス、セキュリティとプライバシーを管理できます。
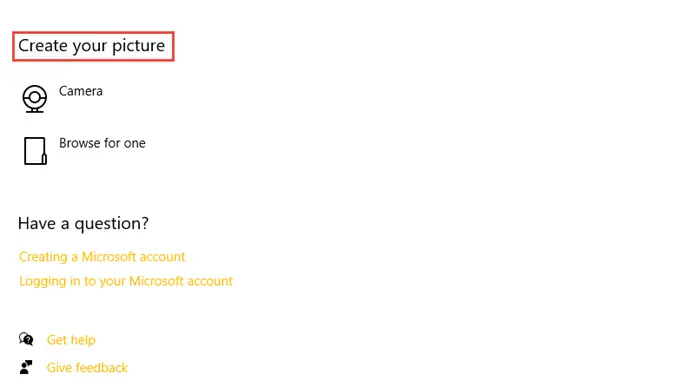
をクリックしてください確認する身元を確認してデバイス間でパスワードを同期します。ローカル アカウントでサインインすることもできます。
読む: 完全ガイドWindows 10 でユーザー アカウントを管理する。
2. 電子メールとアカウント
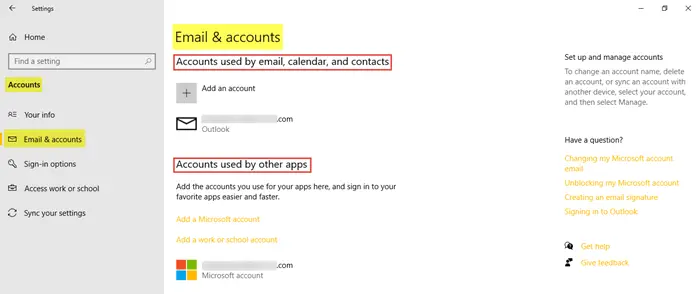
既存のメール アカウントが表示されるほか、ここで新しいメール アカウントを追加することもできます。そのためには、 をクリックしてくださいMicrosoft アカウントを追加する必要な手順に従います。ここで職場または学校のアカウントを追加することもできます。
読む: 方法すべてのユーザーアカウントのリスト、設定、詳細を取得するコマンドラインを使用して。
3. サインインオプション
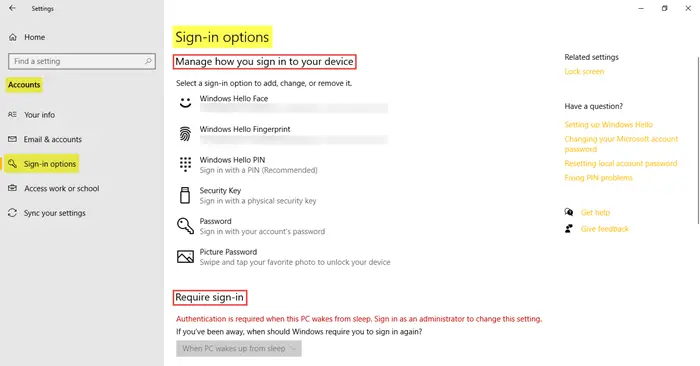
ここで 6 つのサインイン オプションを確認できます –Windows Hello Face、Windows Hello 指紋、Windows Hello Pin、セキュリティ キー、パスワード、およびピクチャ パスワード。好みのサインイン オプションを選択できます。 Windows 10 でスリープからの復帰時にパスワードを要求するかどうかを選択できます。
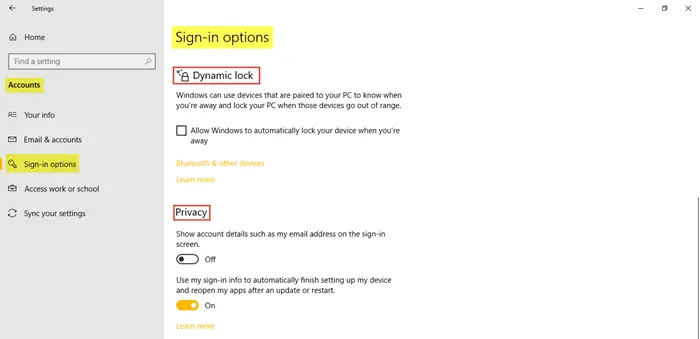
を利用できます。ダイナミックロックデバイスが範囲外になったときに Windows がデバイスを自動的にロックできるようにしたい場合。下プライバシー、必要に応じて 2 つの追加設定をオンにします。の関連設定に連れて行きますロック画面個人設定の設定。
読む:方法割り当てられたアクセスを使用してキオスク モードで Windows 10 をセットアップします。
4. 職場または学校へのアクセス
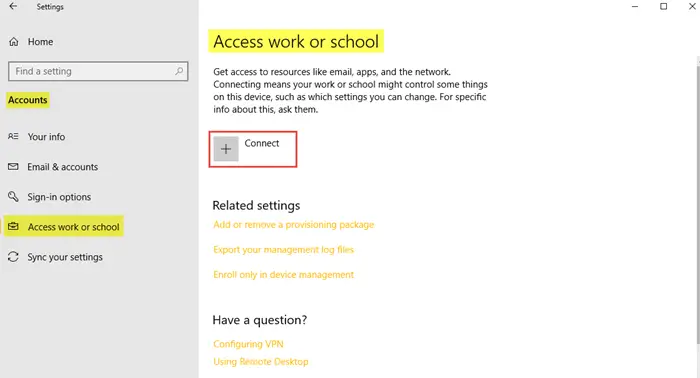
これにより、職場または学校のアカウントに接続して、ファイルやリソースを共有できるようになります。の関連設定ここにオプションを示しますプロビジョニング パッケージを追加または削除する、 に管理ログ ファイルをエクスポートする、そしてへデバイス管理のみに登録する。
5. 設定を同期する
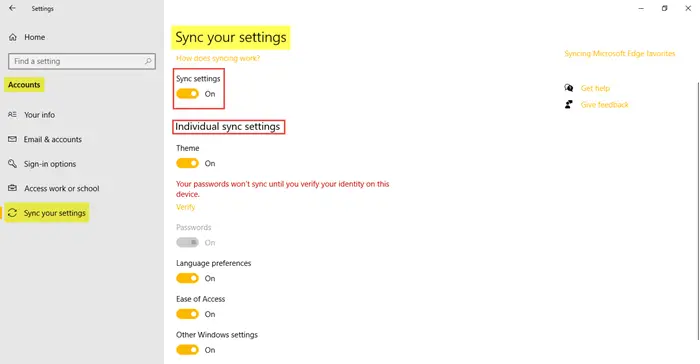
このセクションでは、同期設定Windows 10 PC の。 Microsoft アカウントを使用して PC を他のデバイスと同期できます。これをオンにすると、デスクトップ テーマ、ブラウザーの設定とパスワード、言語設定、簡単アクセス設定、および Windows 設定をすべての Windows 10 デバイス間で同期できます。 Microsoft アカウントでサインインする必要があります。
ご覧いただけます。個別の同期設定、各項目の同期を個別に管理できます。をクリックしてください確認する必要に応じてパスワードを同期します。
これは、Windows 10 PC のアカウント設定にアクセスしてアカウントを管理および変更する方法です。
Windows 10 が提供するすべての機能について詳しく知りたい場合は、次のドキュメントをご覧ください。Windows 10の個人用設定、 プライバシー設定、 デバイス設定、 時間と言語の設定そしてアップデートとセキュリティ設定。






