を作成したい場合は、カスタムテーマのためにタッチキーボードでWindows 11、このガイドはプロセスを進めるのに役立ちます。テーマを最初から作成する場合でも、タッチ キーボード用の既存のテーマを編集する場合でも、その方法は次のとおりです。

のタッチキーボード物理キーボードが機能しない場合でも、プログラムを入力するのに役立ちます。 Windows 11 のタッチ キーボードの最も優れた点は、さまざまなテーマでカスタマイズできることです。 Windows 11 にはデフォルトで、背景、テキストの色、キーの色などをカスタマイズするテーマがいくつか用意されています。ただし、要件に応じて何かを設定したい場合は、このチュートリアルが便利です。
Windows 11 のタッチ キーボードのカスタム テーマを作成する
Windows 11 Touch キーボードのカスタム テーマを作成するには、次の手順に従います。
- Win+I を押して Windows の設定を開きます。
- に行くカスタマイズ > タッチキーボード。
- を選択してくださいカスタムテーマオプション。
- をクリックします。編集ボタン。
- キーのテキストの色と提案のテキストの色を変更します。文章タブ。
- に切り替えますキータブを使用して、キーの背景色とキーの透明度を変更します。
- に行きますウィンドウタブを使用して、背景とウィンドウの背景色をカスタマイズします。
- をクリックします。保存ボタン。
これらの手順の詳細については、読み続けてください。
まず、タッチキーボード設定ページを開く必要があります。そのためには、 を押してくださいウィン+アイWindows の設定を開いて、カスタマイズ > タッチキーボード。
ここで見つけることができますカスタムテーマオプション。それを選択してクリックする必要があります。編集ボタン。
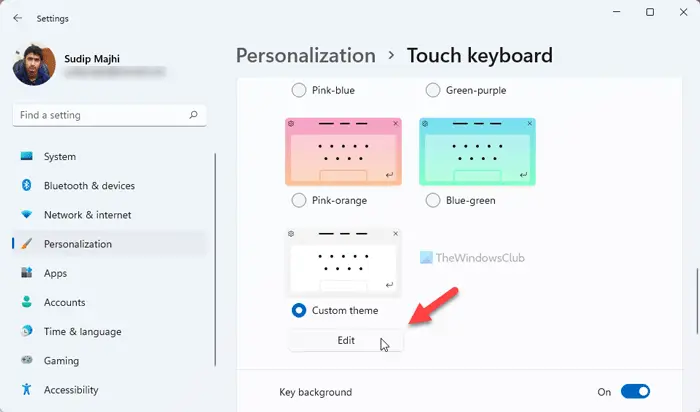
これを実行すると、タッチ キーボードのカスタム テーマのカスタマイズ パネルが開きます。タブが 3 つあります –文章、キー、 そしてウィンドウ。
の文章タブを使用すると、キーの文字色そして提案のテキストの色。パレットに表示される色を選択するか、別の色を選択してくださいボタンをクリックして、要件に応じて色を選択します。
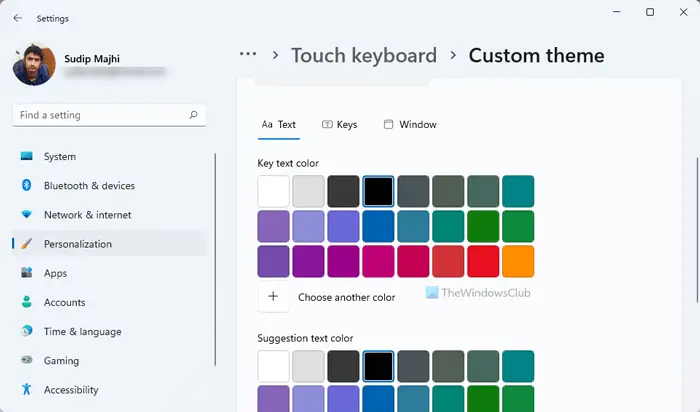
その後、に切り替えますキータブ。ここから、変更することが可能ですキーの背景色そしてキーの透明性。
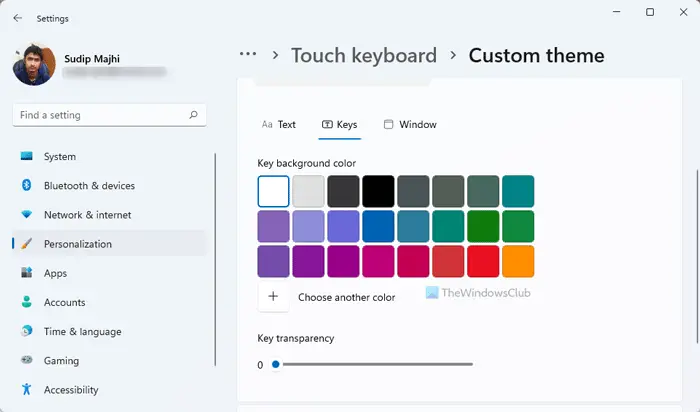
変更するキーの背景色を変更するのと似ていますキーの文字色。 2 つのオプションがあります –
- パレットから色を選択するか、
- をクリックしてください別の色を選択してください必要に応じて色を選択するオプション。
その後、次のものが見つかります。キーの透明性オプション。 Touch キーボードのキーの不透明度を変更することができます。デフォルトでは、次のように設定されています。0。ただし、透明度レベルは 100% まで上げることができます。
次に、ウィンドウタブ。 2 つのオプションがあります –
- 背景をパーソナライズするそして
- ウィンドウの背景色。
デフォルトでは、タッチ キーボードの背景は単色で表示されます。ただし、デフォルトの色を変更したい場合、または背景として画像を表示したい場合は、対応するオプションを背景をパーソナライズするメニュー。
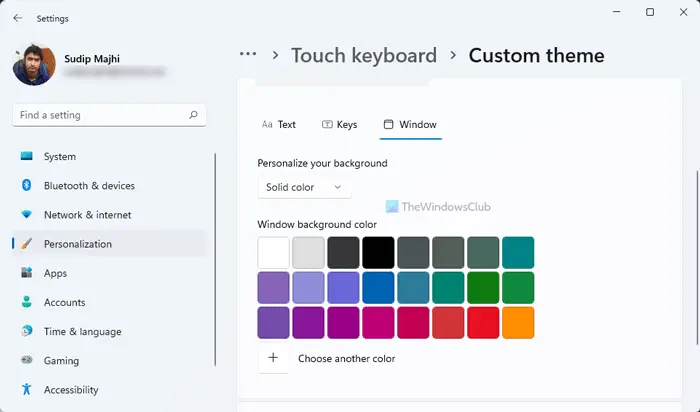
を選択した場合、写真オプションでは、画像を選択し、アスペクト比と背景の明るさレベルを変更できます。次に、ウィンドウの背景色。デフォルトでは、白っぽい枠線が表示されます。ただし、必要に応じて、境界線の色を別の色に変更できます。
すべての変更が完了したら、保存ボタン。
関連記事:Windows 11 でタッチ キーボードをカスタマイズする方法。
タッチキーボードの色を変更するにはどうすればよいですか?
タッチキーボードの色を変更するには主に 2 つの方法があり、どちらもテーマの変更が必要です。デフォルトでは、Windows 11 には、テーマの変更に使用できる多数のテーマが用意されています。ただし、デフォルトの色が気に入らない場合は、カスタムテーマ前述のガイドに従って色を変更します。
オンスクリーン キーボードをカスタマイズするにはどうすればよいですか?
Windows 11 のオンスクリーン キーボードをカスタマイズするには、さまざまな方法があります。そのためには、テーマ、キーボード サイズの変更、背景色、キーのテキストの色などを変更できます。すべては Windows の設定 > 個人用設定 > タッチ キーボード パネルから可能です。 。
それだけです!このガイドがお役に立てば幸いです






