のWindows 11/10のタッチキーボードは、物理キーボードを必要とせずに、タッチ デバイスで入力できる便利なツールです。と混同しないでください。Windows オンスクリーン キーボードこれは非タッチデバイスでも表示される可能性があります。この記事では、タッチスクリーン キーボードの使用方法、起動方法、有効化方法、無効化方法、レイアウトの変更方法、タスクバーにタッチ キーボード アイコンが表示され続ける場合の無効化方法、および Windows タッチ キーボードが機能しない場合の対処方法について説明します。
Windows 11/10のタッチキーボード
でWindows 11設定は、[設定] > [時刻と言語] > [入力] > [タッチ キーボード] にあります。
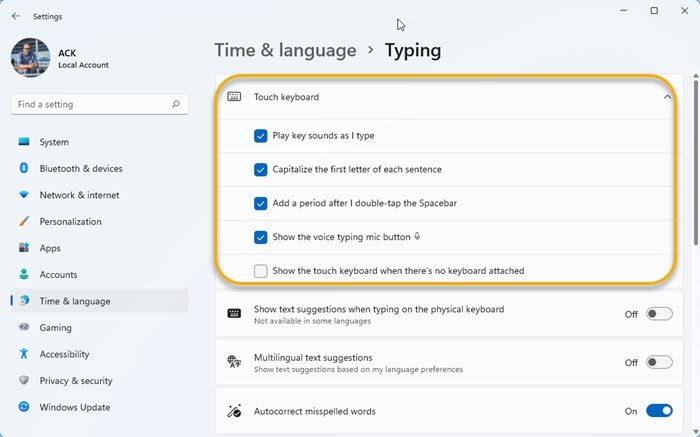
でWindows 10設定は、[設定] > [デバイス] > [入力] セクション > [タッチ キーボード] にあります。
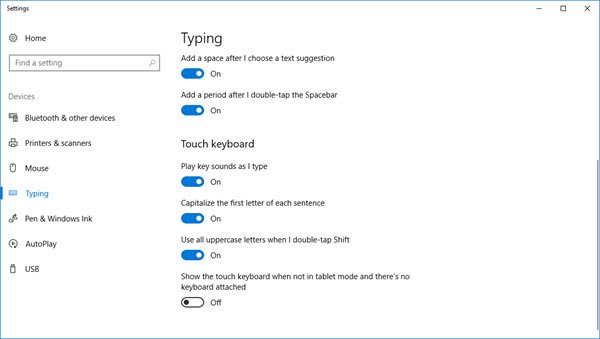
タッチキーボードをオンにする
でWindows 11, 定期的かつ高速にアクセスする必要がある場合は、[設定] > [タスクバーの設定] でタッチ アイコンを有効にできます。
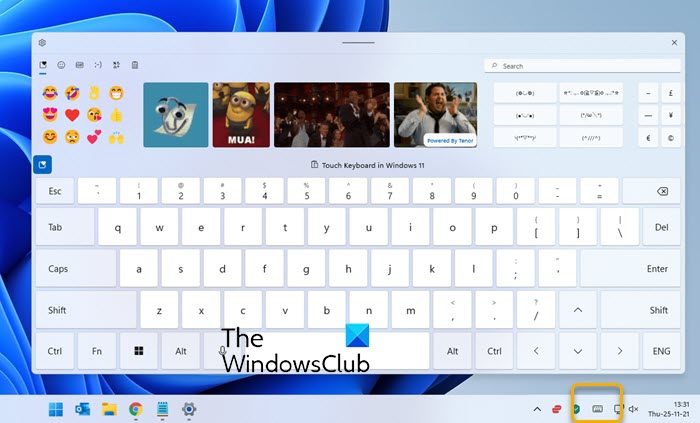
タッチキーボードをオンにするにはWindows 8.1、右端から内側にスワイプしてチャーム バーを開きます。 「設定」をタップし、「キーボード」をタップします。次にタッチキーボードと手書きパネルを選択します。キーボードが表示されます。
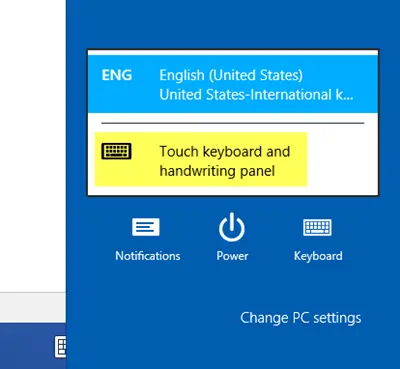
タスクバーにタッチ キーボード アイコンを表示し、それを使用してキーボードを表示します
でWindows 11、次のことを行う必要があります。
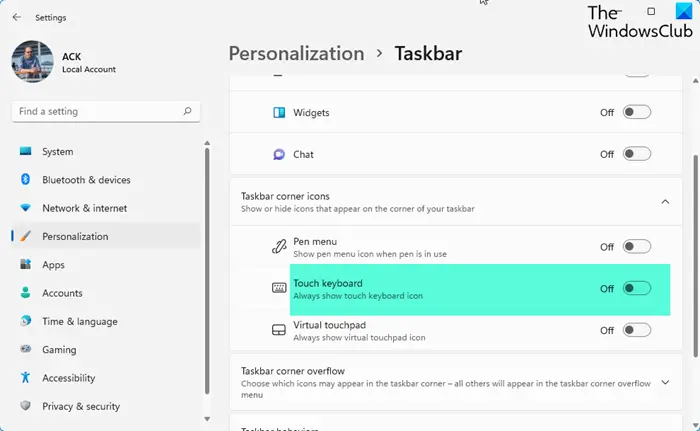
- タスクバーを右クリック > タスクバーの設定
- タスクバーの隅にあるアイコンで、タッチ キーボードのスイッチをオンにします。
- タッチキーボードアイコンが表示されます。
でWindows 10またはWindows 8.1, 定期的かつ高速にアクセスする必要がある場合は、タスクバーを右クリックし、[ツールバー] > [タッチ キーボード] を選択します。タッチ キーボード アイコンが表示され、タスクバーの通知領域の近くに表示されます。タップするとタッチキーボードが表示されます。
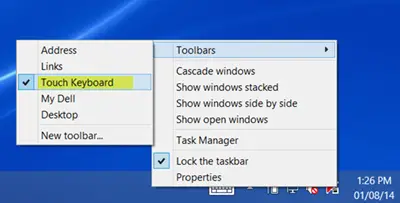
右下隅にあるタッチ キーボード アイコンを押します。利用可能な 4 つのレイアウトが表示されます。デフォルトのドッキングスタイル。これらは端から端まで表示されます。
タッチキーボードのレイアウト
Windows 11
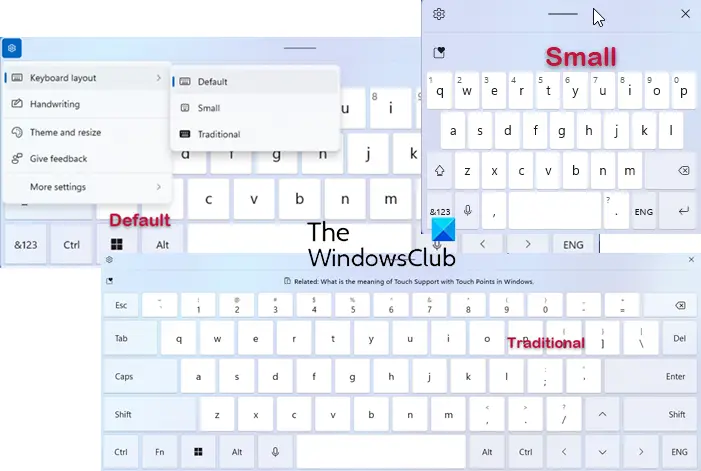
Windows 11 では 3 つのレイアウトが提供されます。
- デフォルト
- 小さい
- 伝統的。
Windows 10
Windows 10 ではさらに多くのレイアウトが提供されます。
一つ目は、デフォルトのレイアウト。
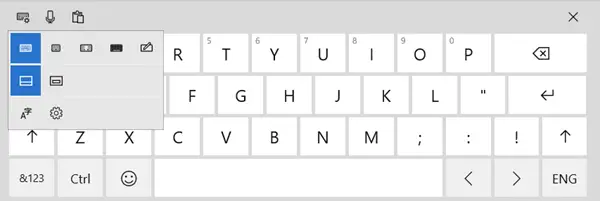
2番目のものは、ミニレイアウト。
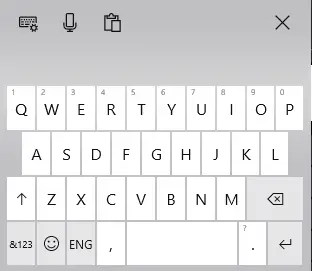
3つ目は、親指キーボード、画面の両側にキーを分割します。このビューは、立ってデバイスを持ち、両方の親指で入力する必要がある場合に便利です。
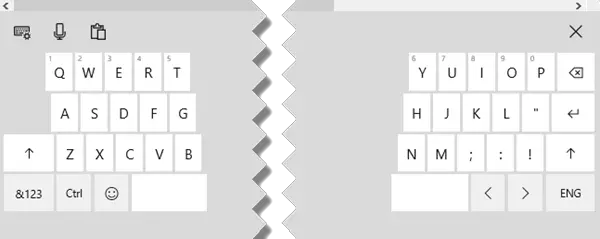
4つ目は、標準キーボードレイアウト。
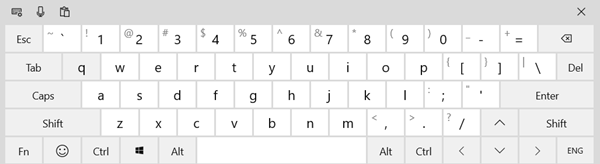
5 番目のものは、ペン入力レイアウト。
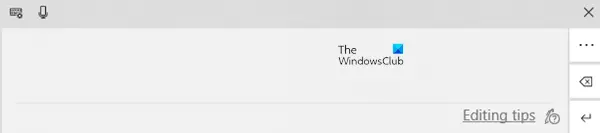
をアクティブにすることもできます独立したスタイル– ここでも 5 つのレイアウトが提供されます。

関連している: とは何ですかタッチポイントによるタッチサポートの意味Windowsで。
タッチ キーボードを始めるためのいくつかのヒント:
- Shift キーをダブルタップして Caps Lock をオンにします。
- スペースバーをダブルタップして、ピリオドとスペースを挿入します。
- &123 キーをタップして、数字と記号の表示に切り替えます。
- &123 キーを押したまま、目的のキーをタップして放すことで、数字と記号の表示を切り替えます。
- 絵文字キーをタップすると絵文字が表示されます。ここに行ってご覧ください色付き絵文字の使い方。
関連している:Windows 11でタッチキーボードをカスタマイズする方法。
タッチキーボードアイコンが表示され続けますか?タッチキーボードを無効にする
ログオンまたは再起動するたびにタッチ キーボード アイコンがタスク バーに表示され続ける場合は、タッチ スクリーン キーボードを無効にすることができます。これを行うには、実行しますサービス。mscをクリックしてサービスマネージャーを開きます。スタートアップの種類を変更するタッチキーボードと手書きパネルサービスを自動から無効にします。
この投稿ではその方法を説明しますタッチキーボードをデフォルトの開いた位置にリセットします。の場合はこの投稿を参照してくださいタッチキーボードが機能しないWindowsで。






