現在の位置が気に入らず、Windows 11 または Windows 10 でタッチ キーボードをデフォルトの位置にリセットしたい場合は、次の方法でそれを行うことができます。 OS には Windows 設定のオプションがありませんが、次のコマンドを使用してタッチ キーボードをデフォルトの位置にリセットできます。レジストリエディタ。
物理キーボードが動作しないときは、いつでもタッチキーボードまたはオンスクリーンキーボード。この仮想キーボードの便利な機能の 1 つは、キーボードを別の位置に移動でき、閉じて再度開いてもその位置に留まる点です。ただし、デフォルトの開く位置で開きたい場合は、このガイドが役立ちます。
レジストリ エディタからいくつかの値を削除しようとしているため、次のことをお勧めします。すべてのレジストリ ファイルをバックアップするそしてシステムの復元ポイントを作成する。
Windows 11/10でタッチキーボードをデフォルトの開いた位置にリセットする方法
Windows 11/10 でタッチ キーボードをデフォルトの開いた位置にリセットするには、次の手順に従います。
- プレス勝利+Rをクリックして「実行」ダイアログを開きます。
- タイプ登録編集> を押してください入力ボタン > をクリックはいオプション。
- に行くタブレットチップ\1.7で香港中央大学。
- を右クリックします。最適化されたキーボード相対X画面上の位置。
- を選択します。消去オプション。
- をクリックします。はいオプション。
- 同じ手順を繰り返します最適化されたキーボード相対 Y 位置画面上。
- コンピュータを再起動します。
これらの手順を詳しく確認してみましょう。
まず、コンピュータでレジストリ エディタを開く必要があります。これを行うには、次のキーを押します。勝利+R「実行」ダイアログを表示するには、次のように入力します。登録編集を押して、入力ボタン。 UAC プロンプトが画面に表示されたら、はいボタン。
次に、次のパスに移動する必要があります。
HKEY_CURRENT_USER\Software\Microsoft\TabletTip\1.7
で1.7キーを押すと、という名前の 2 つの REG_DOWRD 値が見つかります。最適化されたキーボード相対X画面上の位置そして最適化されたキーボード相対 Y 位置画面上。それぞれを右クリックして、消去オプション。
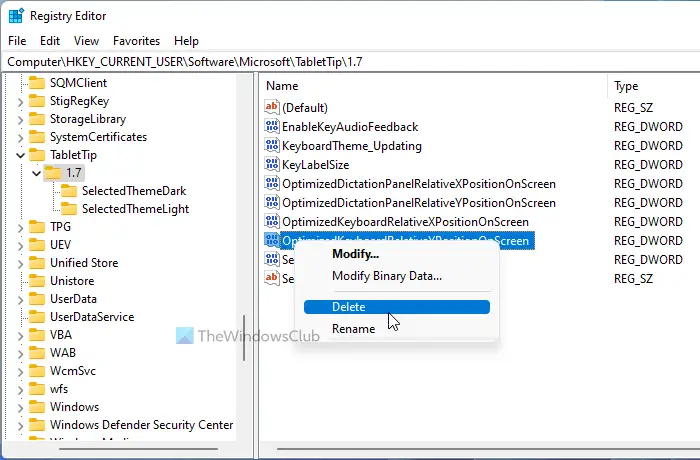
次に、はいボタンをクリックして削除を確認します。
完了したら、タスク マネージャーを使用してコンピューターまたは Windows エクスプローラー プロセスを再起動する必要があります。
同じことを行うために使用できる別の方法があります。頻繁に位置を変更し、デフォルトの位置に戻したい場合に便利です。 BATファイル経由です。そのためには、コンピュータでメモ帳を開き、次の行を貼り付けます。
@echo off REG Delete "HKCU\SOFTWARE\Microsoft\TabletTip\1.7" /V OptimizedKeyboardRelativeXPositionOnScreen /F REG Delete "HKCU\SOFTWARE\Microsoft\TabletTip\1.7" /V OptimizedKeyboardRelativeYPositionOnScreen /F taskkill /f /im explorer.exe start explorer.exe
をクリックしてくださいファイル > 名前を付けて保存オプション。
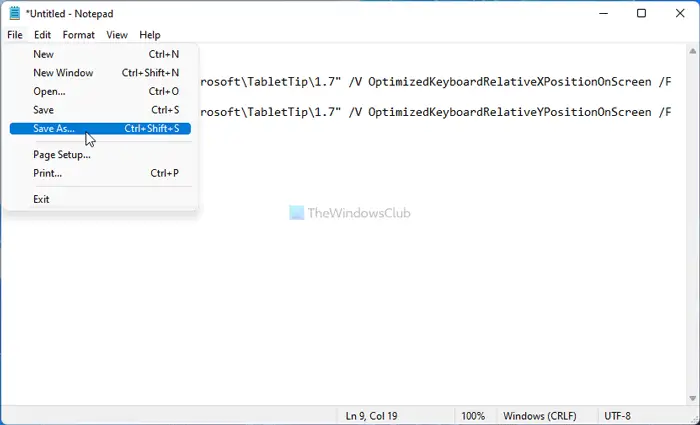
次に、ファイルを保存する場所を選択し、名前を入力します。バット拡張子を選択して、保存ボタン。
その後、.bat ファイルをダブルクリックして実行できます。
ヒント: この投稿ではその方法を説明しますキーボード設定をデフォルトにリセットするWindows 11/10の場合。
Windows 11/10 でタッチ キーボードをリセットするにはどうすればよいですか?
Windows 10 では、Windows の設定にオプションがあります。そのためには、Windows の設定を開いて、次の場所に移動する必要があります。カスタマイズ > タッチキーボード。次に、設定をリセットするボタンをクリックしてすべての変更をリセットします。ただし、Windows 11 ではレジストリ エディターを使用する必要があります。そのためには、次の場所に移動してくださいタブレットチップ\1.7で香港中央大学、1.7 キーからすべての REG_DWORD 値を削除します。
それだけです!このガイドがお役に立てば幸いです。



![Outlook で [図形にトリミング] ボタンを有効にして使用する方法](https://rele.work/tech/hayato/wp-content/uploads/2022/07/Crop-to-Shape-Result-Enable-Crop-to-shape-button-1.png)


