その方法についてのチュートリアルは次のとおりですキーボードレイアウトを追加または削除するあなたのWindows 11 PC。 PC に新しいキーボード レイアウトを簡単にセットアップして追加できます。 Windows 11 では、システム上で複数の言語で新しいキーボード レイアウトを検索、インストール、追加する柔軟性が提供されます。お気に入りのキーボード レイアウトを追加した後、タスク バーを使用してあるレイアウトから別のレイアウトに簡単に切り替えることができます。追加したキーボード レイアウトを削除する必要がある場合は、それも行うことができます。 Windows 11 でキーボード レイアウトを追加、削除、切り替えする詳細な手順を確認してみましょう。
Windows 11でキーボードレイアウトを追加する方法
Windows 11 PC にキーボード レイアウトを追加する主な手順は次のとおりです。
- 設定アプリを開きます。
- 「時間と言語」セクションに移動します。
- 「言語と地域」オプションをクリックします。
- 「言語」セクションで、プリインストールされている言語パックを選択し、その横にある三点メニューをタップします。
- 言語オプションを選択します。
- 「キーボードの追加」ボタンをクリックします。
- 利用可能なキーボード言語からキーボード言語を選択して、タスクバーにキーボード レイアウトを追加します。
上記の手順について詳しく説明しましょう。
まず、次のことを行う必要があります。設定アプリを開くWindows 11 PC で Windows + I ショートカット キーを使用します。
次に、次の場所に移動します。時間と言語左側にあるタブをクリックし、言語と地域右側のパネルからオプションを選択します。
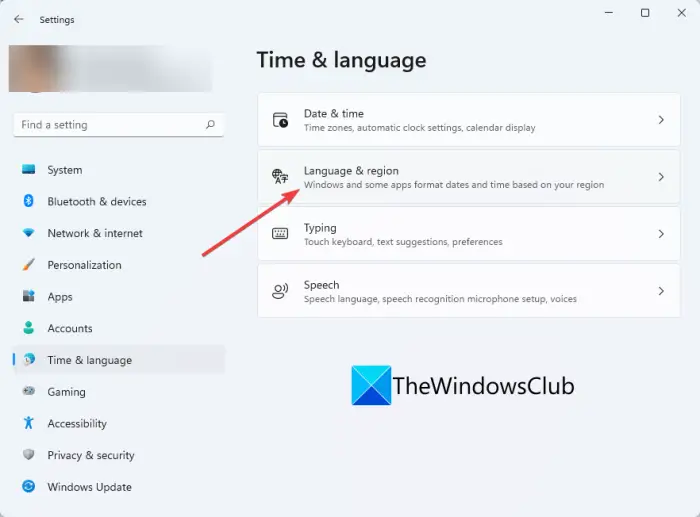
次に、[言語] セクションにデフォルトの言語パックとインストールされている言語パックが表示されます。ここからは、キーボード レイアウトを追加する言語を選択し、その横にある 3 つの点のメニュー ボタンをタップするだけです。次に、 をクリックします言語オプション表示された選択肢から。
読む: Windows でキーボード設定をデフォルトにリセットする方法
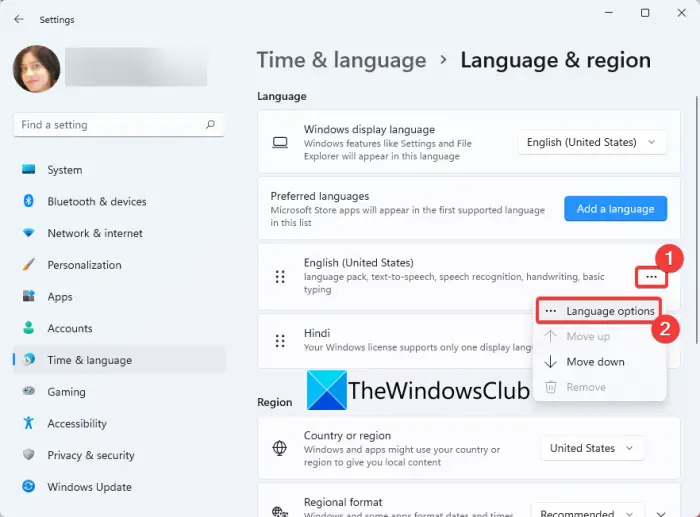
次のページで、キーボードセクションまで下にスクロールし、キーボードを追加するの隣にあるボタンインストールされているキーボードオプション。
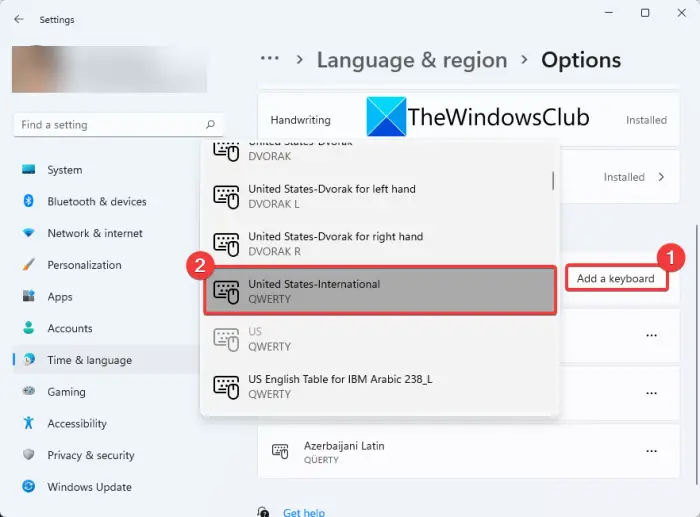
その後、利用可能でインストールされているキーボード レイアウトから目的のキーボード レイアウトを選択するだけです。これを行うと、選択したキーボード レイアウトがタスク バーのシステム トレイに追加されます。
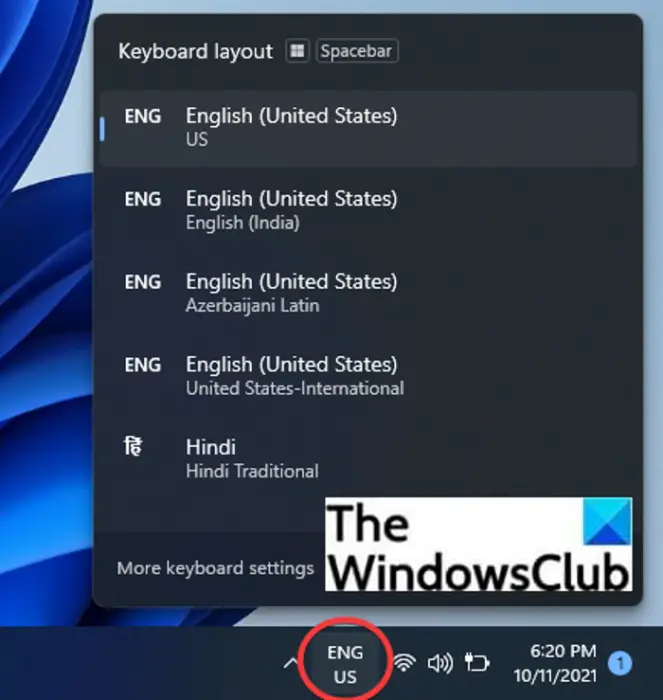
同様の方法で、Windows 11 に複数の新しいキーボード レイアウトを追加し、要件に応じてそれらにすばやくアクセスして切り替えることができます。
見る: Microsoft Keyboard Layout Creator: カスタム キーボード レイアウトを作成する
Windows 11 に新しいキーボード レイアウトをインストールするにはどうすればよいですか?
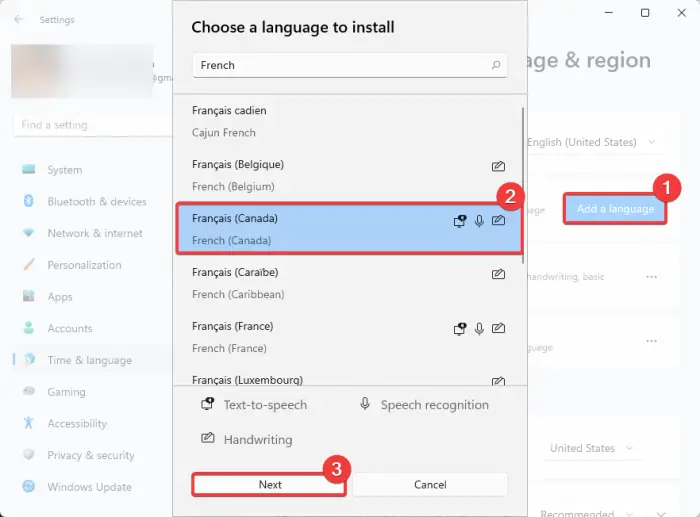
ヒンディー語、日本語、スペイン語、フランス語、アフリカ語、韓国語など、地域または好みの言語で新しいキーボード レイアウトをインストールできます。さまざまなキーボード レイアウトを検索して参照し、好みのものを Windows PC にインストールして追加します。 Windows 11 に特定の言語で新しいキーボード レイアウトをインストールするには、次の手順に従います。
- まず、設定アプリを開いてから、時間と言語左側のパネルからタブをクリックします。
- その後、右側にある を押します。言語と地域オプション。
- さて、言語セクションで、言語を追加するオプション。
- 次に、検索ボックスに特定の言語を入力し、検索結果から目的のキーボード レイアウトを選択します。
- 次に、「次へ」ボタンを押し、最後に「インストールボタンをクリックして、選択したキーボード レイアウトをインストールします。
新しいキーボード レイアウトをインストールした後、この記事で前述した手順に従って、それを追加して使用できます。
関連している: 方法タスクバーから言語スイッチャーのアイコンを削除する。
Windows 11でキーボードのレイアウトを変更できますか?
はい、Windows 11 ではキーボード レイアウトを変更できます。Windows 11 でキーボード レイアウトを開いて切り替えるには、さまざまな方法があります。すべてのキーボード レイアウトにアクセスして、必要なキーボード レイアウトを使用するために使用できる 3 つの一般的な方法を次に示します。
- タスクバーのキーボード レイアウト名をクリックします。
- キーボード レイアウトを開くには、ショートカット キーまたはホットキーを使用します。
- [クイック設定] パネルからキーボード レイアウトを開きます。
1] タスクバーのキーボードレイアウト名をクリックします。
キーボード レイアウトを追加すると、タスク バーに言語とキーボード レイアウト名が表示されます。タスクバー上のキーボード レイアウトの名前をクリックするだけで、必要に応じてキーボード レイアウトを切り替えることができます。これは、Windows 11 でキーボード レイアウトを切り替える最も一般的な方法の 1 つです。
読む: Windows 11でキーシーケンスを変更して入力言語を変更する方法
2] ショートカット キーまたはホットキーを使用してキーボード レイアウトを開きます
Windows 11 でキーボード レイアウトを開くもう 1 つの方法は、Windows + スペースバー キーの組み合わせを使用することです。両方のキーを同時に押すと、追加されたすべてのキーボード レイアウトが表示されます。必要に応じて、別のキーボード レイアウトに簡単に切り替えることができます。
あるいは、Shift + Alt ホットキーを試して、現在のキーボード レイアウトから別のキーボード レイアウトにすばやく切り替えることもできます。
読む: Windows キー + スペースバーの組み合わせが Windows で機能しない
3] [クイック設定]パネルからキーボードレイアウトを開きます。
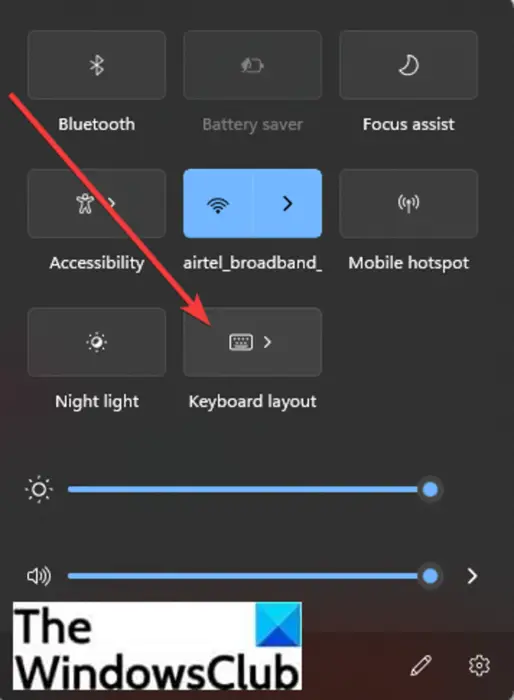
からキーボード レイアウトを開いてみることもできます。新しいクイック設定Windows 11 のパネル。WiFi または音量アイコンをクリックするだけで、クイック設定パネルが開きます。このパネルには、次のようなさまざまなオプションが表示されます。キーボードのレイアウトオプション。この機能が表示されない場合は、ペン (クイック設定の編集) ボタンをクリックし、追加オプションを選択してから、キーボードのレイアウトオプション。
Windows 11でキーボードレイアウトを削除する方法?
Windows 11 で特定のキーボード レイアウトを削除する必要がある場合は、キーボード レイアウトの追加に使用したのと同様の手順を使用して削除できます。 Windows 11 PC でキーボード レイアウトを削除する主な手順は次のとおりです。
- まず、Windows 11 設定アプリを起動し、時間と言語左側のタブ。
- さて、 を押してください言語と地域右側のパネルにあるオプション。
- 次に、「言語」セクションの下で、デフォルト言語の横にある 3 点メニューを選択します。
- オプションから、 をクリックします言語オプションをクリックし、[キーボード] セクションで、削除するキーボード レイアウトを選択します。
- その後、削除するキーボード レイアウトの横にある 3 点メニューをタップします。
- 最後に、取り除くボタンをクリックして、特定のキーボード レイアウトを削除します。
見る: Windows RE のキーボード レイアウト エラー 0x8007012a または 0x80070057
自動的に追加されたキーボード レイアウトを削除するにはどうすればよいですか?
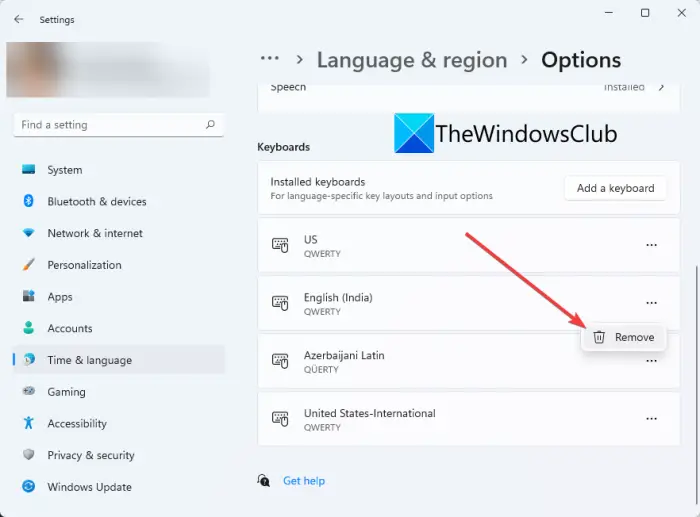
Windows 11 で自動的に追加されたキーボード レイアウトを削除するには、この記事で前述した方法と手順を使用します。万一に備えてWindows が許可なくキーボード レイアウトを追加し続ける、Powershell にコマンドを入力してそれらを削除できます。コマンドについては前述のガイドを参照してください。それとは別に、アプリウィンドウごとに異なる入力方法を使用させてください[キーボードの詳細設定] のオプション。
見る: Windowsコンピュータでキーボードレイアウトを削除できない
Windows 11 のキーボード レイアウトはどこに保存されますか?
Windows 11 では、すべてのキーボード構成がレジストリ エディターに保存されます。ただし、場所を確認したい場合は、まずレジストリ エディターを開く必要があります。次に、パス HKEY_LOCAL_MACHINE\SYSTEM\CurrentControlSet\Control\Keyboard Layouts に移動できます。その後、各値を開いて構成を見つける必要があります。
それでおしまい!この記事が、Windows 11 で特定のキーボード レイアウトを追加または削除するのに役立つことを願っています。
今すぐ読んでください:



![Word の回復可能な署名エラー [修正]](https://rele.work/tech/hayato/wp-content/uploads/2024/11/Recoverable-Signature-error-in-Microsoft-Word.jpg)


